Reports > Customize > Payment Summary
You can customize the Payment Summary report to define the specific information available to users with access to the report.
You can control details related to the following information:
- Report title
- Personal summary
- Incentive payments
- Balance carry forward for negative payments
- Prior period adjustment balances
- Total payments
Screen
 Payment Summary Customization Screen
Payment Summary Customization Screen
How to…
Edit the Title Section
1. Click the Reports tab, then click Customize > Payment Summary in the secondary menu. The Payment Summary Customization screen appears.
2. In the Title section (at the top of the report), click the Edit button. The Edit Title pane appears.
 Edit Title Pane
Edit Title Pane
3. In the Title field, type a new report title.
4. Click the ![]() button to save the new title. Click the Cancel button to close the pane without saving your changes.
button to save the new title. Click the Cancel button to close the pane without saving your changes.
Edit the Summary Section
1. Click the Reports tab, then click Customize > Payment Summary in the secondary menu. The Payment Summary Customization screen appears.
2. In the Personal Summary section (directly below the report title), click the Edit button. The Edit Personal Summary pane appears.
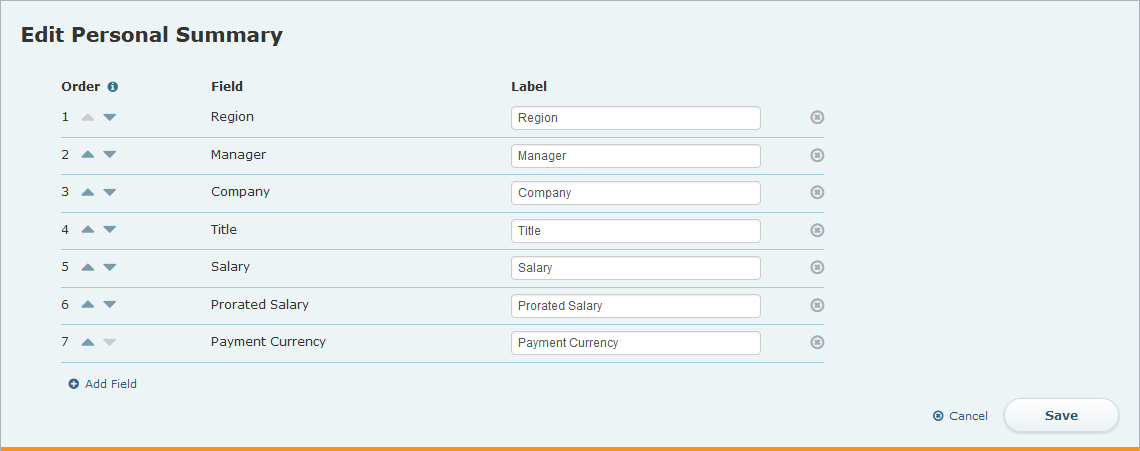 Edit Personal Summary Pane
Edit Personal Summary Pane
3. To add a field to the section, click the ![]() button. The Select Person Fields dialog appears.
button. The Select Person Fields dialog appears.
Select the appropriate fields and click the ![]() button.
button.
4. To remove a field from the Personal Summary section, click the ![]() button for the corresponding field.
button for the corresponding field.
5. To change the order in which the fields appear, drag and drop a field to the new position. Alternatively, you can use the arrow buttons to move fields up and down accordingly.
6. (Optional) To change the label of a field, type the new label in the corresponding text box.
7. Click the ![]() button to save your customizations. Click the Cancel button to close the pane without saving your changes.
button to save your customizations. Click the Cancel button to close the pane without saving your changes.
Edit the Incentive Payments Section
1. Click the Reports tab, then click Customize > Payment Summary in the secondary menu. The Payment Summary Customization screen appears.
2. In the Incentive Payments section, click the Edit button. The Edit Incentive Payments pane appears.
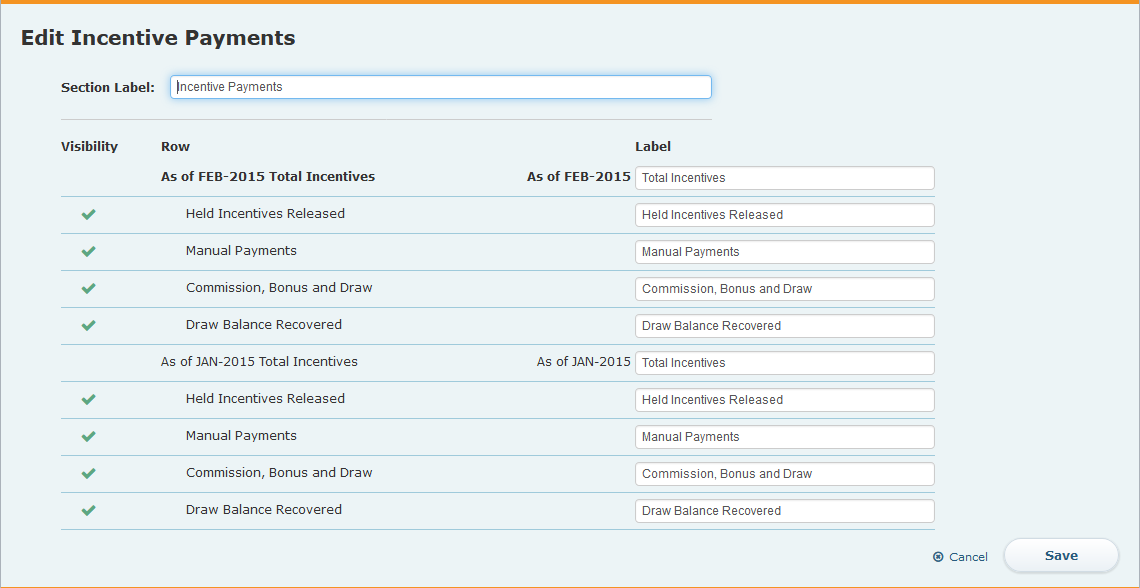 Edit Incentive Payments Pane
Edit Incentive Payments Pane
3. In the Section Label field, type a new label for the section of the report.
4. (Optional) To change the label of a row, type the new label in the corresponding text box.
5. To toggle the visibility of a row, click the ![]() icon for the corresponding row.
icon for the corresponding row.
6. Click the ![]() button to save your customizations. Click the Cancel button to close the pane without saving your changes.
button to save your customizations. Click the Cancel button to close the pane without saving your changes.
Edit the Balance Carry Forward for Negative Payments Section
1. Click the Reports tab, then click Customize > Payment Summary in the secondary menu. The Payment Summary Customization screen appears.
2. In the Balance Carry Forward for Negative Payments section, click the Edit button. The Edit Balance Carry Forward for Negative Payments pane appears.
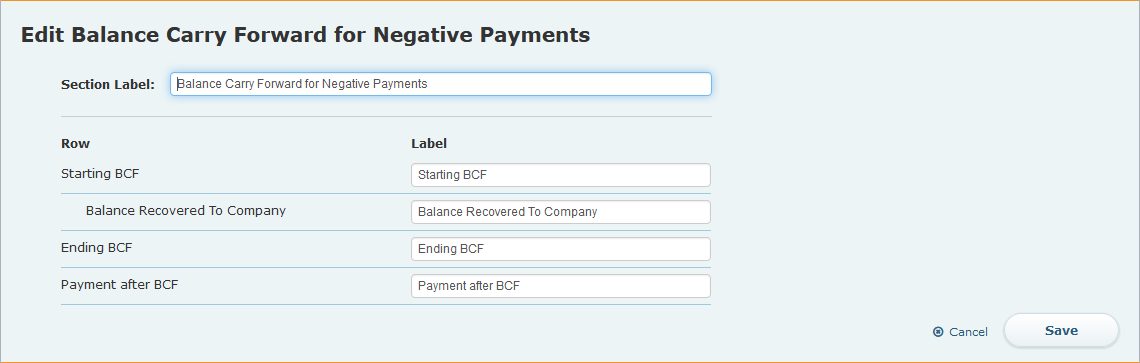 Edit Balance Carry Forward for Negative Payments Pane
Edit Balance Carry Forward for Negative Payments Pane
3. In the Section Label field, type a new label for the section of the report.
4. (Optional) To change the label of a row, type the new label in the corresponding text box.
5. Click the ![]() button to save your customizations. Click the Cancel button to close the pane without saving your changes.
button to save your customizations. Click the Cancel button to close the pane without saving your changes.
Edit the Prior Period Adjustment Balances Section
1. Click the Reports tab, then click Customize > Payment Summary in the secondary menu. The Payment Summary Customization screen appears.
2. In the Prior Period Adjustment Balances section, click the Edit button. The Edit Prior Period Adjustment Balances pane appears.
 Edit Prior Period Adjustment Balances Pane
Edit Prior Period Adjustment Balances Pane
3. In the Section Label field, type a new label for the section of the report.
4. (Optional) To change the label of a row, type the new label in the corresponding text box.
5. Click the ![]() button to save your customizations. Click the Cancel button to close the pane without saving your changes.
button to save your customizations. Click the Cancel button to close the pane without saving your changes.
Edit the Total Payments Section
1. Click the Reports tab, then click Customize > Payment Summary in the secondary menu. The Payment Summary Customization screen appears.
2. In the Total Payments section, click the Edit button. The Edit Total Payments pane appears.
 Edit Total Payments Pane
Edit Total Payments Pane
3. In the Section Label field, type a new label for the section of the report.
4. (Optional) To change the label of a row, type the new label in the corresponding text box.
5. Click the ![]() button to save your customizations. Click the Cancel button to close the pane without saving your changes.
button to save your customizations. Click the Cancel button to close the pane without saving your changes.
