Setup > Exchange Rates
You can use the Exchange Rates area to configure the rates for converting currencies.
important: Exchange rates have active dates, which define when they are used.
Screen
 Exchange Rates Screen
Exchange Rates Screen
Required Fields
The following table describes the required information you need to specify when managing exchange rates:
| Field | Description |
|---|---|
| Base Currency | The currency from which a user’s payments is converted. |
| Target Currency | The currency to which a user’s payments is converted. |
| Exchange Rate | The rate at which the base currency is converted into the target currency. |
| Active Start Date | The currency rate active start date. |
| Active End Date | The currency rate active end date. |
How to…
This section describes the tasks you can perform when managing exchange rates.
Create an Exchange Rate
1. Click the Setup tab, then click Exchange Rates, in the secondary menu. The Exchange Rates screen appears.
2. Click the New button.
3. In the Base Currency* field, choose a currency type using the drop-down list. This is the currency from which a user’s payments is to be converted.
4. In the Target Currency* field, choose a currency type using the drop-down list. This is the currency to which a user’s payments is to be converted.
note: You can use the Type Codes > Unit Type area to define additional currency types.
5. In the Exchange Rate* field, type an exchange rate. This is the rate at which the base currency is converted into the target currency.
note: You can type up to 8 digits after the decimal point when specifying the exchange rate.
6. In the Active Start Date* field, type or select the active start date for the exchange rate.
7. In the Active End Date* field, type or select the active end date for the exchange rate.
note: The format in which the dates appear is determined by the date format setting in the Preferences > myPreferences area.
The active start and end dates are used in conjunction with the incentive date to determine which exchange rate to use.
8. Click the Save button. The newly-created exchange rate appears in the results
pane.
Upload and Download Exchange Rates
This section describes how to upload and download exchange rates.
Upload Exchange Rates
1. Click the Upload button. The Upload Exchange Rates dialog appears.
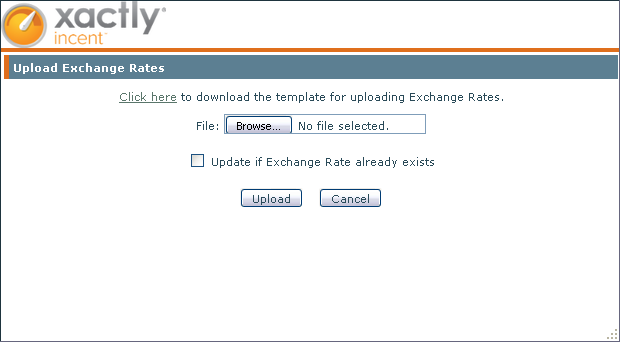 Upload Exchange Rates Dialog
Upload Exchange Rates Dialog
2. Click the Click here link to download the Microsoft XLSX template file, which contains a list of fields you need to complete to create exchange rates.
Depending on your browser, a dialog might appear allowing you to specify where to save the file.
note: You can optionally upload a CSV (Comma Separated Value) format file instead of an XLSX format file.
3. Add the exchange rate data to the file and save the file.
4. Select the Update if Exchange Rate already exists check box to have existing exchange rates automatically updated.
note: If you do not select this check box and there is a conflict with an existing record, no exchange rates are uploaded. In this case, you need to upload the exchange rates again with the check box selected.
5. In the File field, click the Browse (or equivalent) button, and select the file that you saved earlier.
6. Click the Upload button to upload the file. A confirmation message appears.
7. Click the OK button.
note: If errors are detected during the upload, no exchange rates are updated.
Download Exchange Rates
1. Click the Download button.
2. Open or save the file, as appropriate. If you open the file, it opens as a .txt file (in the Notepad application on Microsoft Windows).
Edit an Exchange Rate
note: You cannot change the base and target currencies.
1. Select an exchange rate from the list in the results pane.
2. Modify the fields that require changes.
3. Click the Save button.
Change an Exchange Rate Mid-Period
After defining an exchange rate, you might need to change the value at some point during the existing active period. For example, if you have an existing exchange rate with a date range of January 1, 2017 to February 29, 2017, you might need to change the rate on January 15.
You can do this by creating a new exchange rate, as described in the following:
1. Type the new exchange rate information in a Microsoft XLSX-format file, using (as presented in the example in this section) January 15, 2017 as the active start date and February 29, 2017 as the active end date.
2. Click the Upload button. The Upload Exchange Rates dialog appears.
3. Select the Update if Exchange Rate already exists check box to have existing exchange rates automatically updated.
note: If you do not select this check box and there is a conflict with an existing record, no exchange rates are uploaded. In this case, you need to upload the exchange rates again with the check box selected.
4. In the File field, click the Browse (or equivalent) button, and select the file that you just saved.
5. Click the Upload button to upload the file. A confirmation message appears.
6. Click the OK button. Xactly Incent identifies that a rate for this period already exists and splits the records as needed, resulting in the following:
• The original record with the date range January 1st to February 29th is updated to have a date range of January 1st to January 15th. This record uses the original exchange rate.
• A new record with a date range of January 16th through February 29th. This record uses the new exchange rate.
Delete an Exchange Rate
note: You cannot delete exchange rates used to calculate a payment.
1. Select an exchange rate from the list in the results pane.
2. Click the Delete button. A message appears asking “Do you really want to delete the selected item?”
3. Click the OK button to confirm the deletion, or click the Cancel button to cancel the action.
