Company Data > Product
The Product area allows a company to create products and product families that can
be used in the incentive compensation rules.
Screen
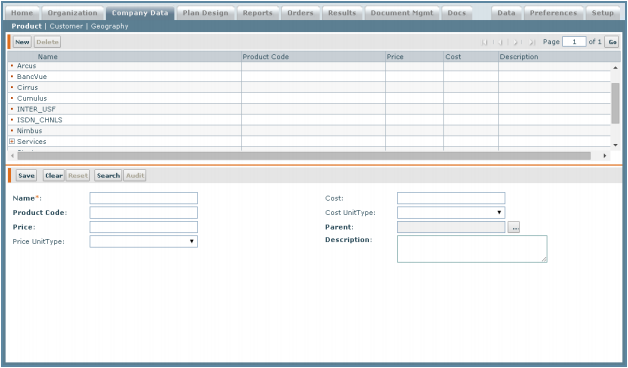
Product Screen
All Fields
The following table describes the information you need to specify when managing products:
| Field | Description |
|---|---|
| Name | Name The name of the product. |
| Product | Product Code The code associated with the product. |
| Price | Price The price of the product. |
| Price UnitType | Price UnitType The currency type of the product price. |
| Cost | Cost The cost of the product. |
| Cost UnitType | Cost UnitType The currency type of the cost. |
| Parent | Parent The parent product, if the product being created is a sub-product of an existing product. |
| Description | A description of the product. |
How to…
This section describes how to manage products.
Create a Product
1. Click the Company Data tab, then click Product in the secondary menu. The Product
screen appears.
2. Click the New button.
3. Enter a name in the Name* field. This is the name of the product being created.
4. (Optional) Enter a product code in the Product Code field. This is the code associated
with the product.
5. (Optional) Enter a price in the Price field. This is the product price.
6. (Optional) Select a Price UnitType from the drop-down list. This is the currency type
of the product price.
note: If a price is entered in the Price field, the Price UnitType becomes a required
field.
7. (Optional) Enter a cost in the Cost field. This is the product cost.
8. (Optional) Select a Cost UnitType from the drop-down list. This is the currency type
of the cost field.
note: If an amount is entered in the Cost field, the Cost UnitType becomes a
required field.
9. (Optional) Click the ![]() button next to the Parent field. The Select a Product screen
button next to the Parent field. The Select a Product screen
appears.
note: If the product that is being created is a sub-product of an existing product,
use the Parent field to select the Parent product.
10. Select a product and click the OK button. The product appears in the Parent field.
note: You can also double-click on a product and it will appear in the Parent field.
11. (Optional) Enter a description of the product being created in the Description
field.
12. Click the Save button. The newly created product appears in the Results Pane
area.
note: If a Parent was selected, the newly created product will appear as a subproduct
of the Parent Product.
Edit a Product
note: The only field that cannot be modified is the Name field
1. Select a product from the list in the Results Pane area.
2. Select and edit the fields that require changes.
3. Click the Save button.
Delete a Product
1. Select the product from the list in the Results Pane area.
2. Click the Delete button. A message appears asking “Do you really want to delete
the selected item?”.
3. Click the OK button to confirm the deletion, or click the Cancel button to cancel
the action.
