Plan Design > Illustrator Rules
You can use the Illustrator Rules area to manage rules that are applied to the Plan Illustrator pod. Specifically, administrators can control the following:
- The number of inputs
- The unit type of both the inputs and result
- The input field labels, illustrator rule help, and the disclaimer
- The type of rate to use (rate table, highest rate, or flat rate)
- The formula that manages the inputs
Screen
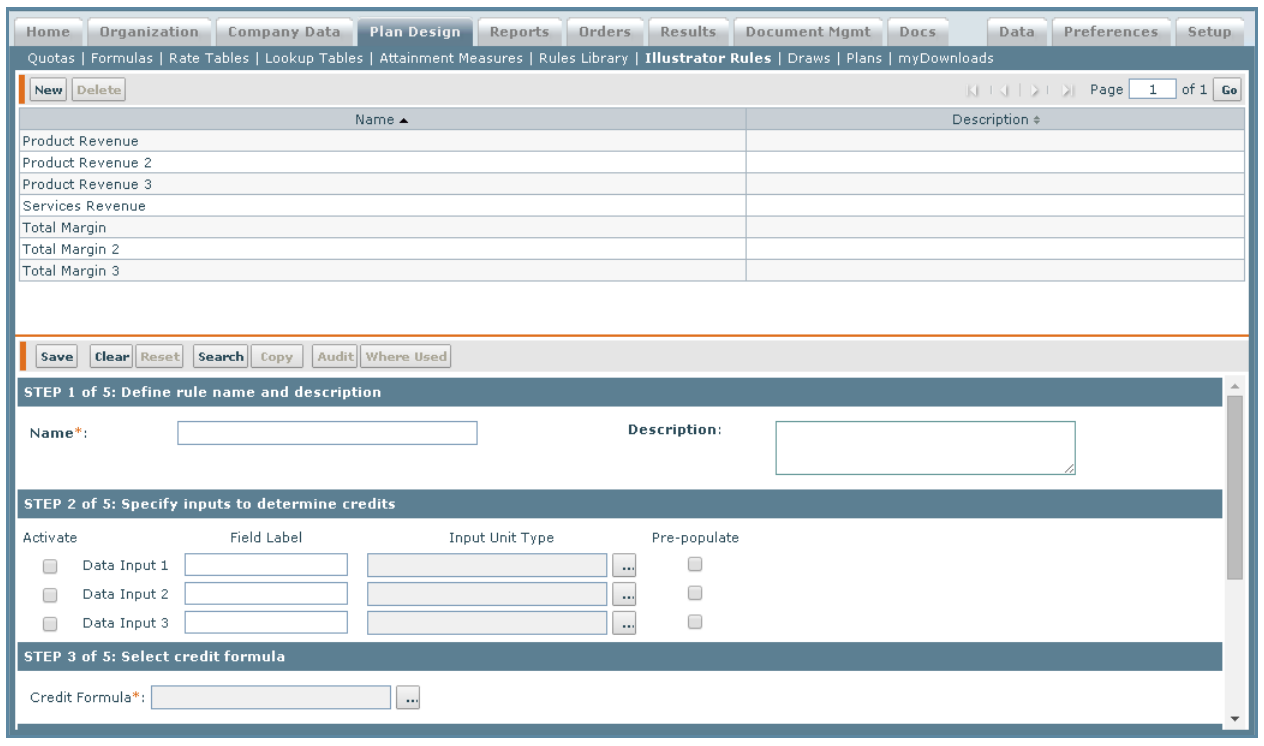 Illustrator Rules Screen
Illustrator Rules Screen
All Fields
The following table describes the information you can specify when managing illustrator rules:
| Section | Field | Description |
|---|---|---|
| Step 1 | Name | The name of the rule. |
| Description | A description of the rule. This appears as the help content for the section in the Plan Illustrator pod. |
|
| Step 2 | Activate | Select to make the corresponding data input field available in the Plan Illustrator pod. |
| Field Label | The label for the corresponding data input field in the Plan Illustrator pod. |
|
| Input Unit Type | The unit type for the corresponding data input field in the Plan Illustrator pod. |
|
| Pre-populate | Select to specify the TotalCreditValue formula expression. |
|
| Step 3 | Credit Formula | The formula used to calculate the credits (based on the inputs provided on the detail page of the Plan Illustrator pod). |
| Step 4 | Rate Type | The commission rate type, from among the following: • Flat Rate • Rate Table • Highest Rate |
| Step 5 | Result Name | The name of the result. This name appears as the title of the section in the Plan Illustrator pod (available to the sales team). |
| Rate | The formula or value used to determine the value of the result. |
|
| Rate Table | The rate table used to determine the value of the result |
|
| Value UnitType | The value UnitType in which the result is calculated. | |
| Maximum | The maximum value allowed for the result. | |
| Minimum | The minimum value allowed for the result. | |
| Quota | The quota used to determine the value of the result |
|
| Quota Period | The quota period used to determine the value of the result. |
How to…
This section describes how to manage illustrator rules.
Create an Illustrator Rule
1. Click the Plan Design tab, then click Illustrator Rules in the secondary menu. The Illustrator Rules screen appears.
2. Click the New button.
Step 1 of 5: Define rule name and description
3. Type a rule name in the Name* field. This is the name of the rule that is being created.
4. (Optional) Type a description of the rule being created in the Description field. This description is also used as the help text for the rule within the Plan Illustrator pod.
Step 2 of 5: Specify inputs to determine credits
5. Type a label in the Field Label field. This is the label for the corresponding data input field in the Plan Illustrator pod.
For example, typing ACV Credits in the Data Input 1 field causes ACV Credits to appear as the field label for the first data entry field in the Plan Illustrator pod.
6. Type a value or click the ![]() button next to the Input Unit Type field. This is the unit type for the corresponding data input field in the Plan Illustrator pod.
button next to the Input Unit Type field. This is the unit type for the corresponding data input field in the Plan Illustrator pod.
7. Select the Pre-populate checkbox to pre-populate the input field with the sales representative’s current credits based on a TotalCreditValue definition.
Formula fields appear allowing you to define the TotalCreditValue formula expression. You can configure each input field differently based on the respective TotalCreditValue definitions you specify.
note: Do not choose Quarter-to-date (QTD) or Year-to-date (YTD) when specifying the TotalCreditValue formula, as these are not valid options for the Plan Illustrator pod.
8. Select the Activate checkbox to make the corresponding data input field available in the Plan Illustrator pod.
Step 3 of 5: Select credit formula
9. Type a value or click the ![]() button next to the Credit Formula* field. This is the formula used to calculate the credits (based on the inputs provided on the detail page of the Plan Illustrator pod).
button next to the Credit Formula* field. This is the formula used to calculate the credits (based on the inputs provided on the detail page of the Plan Illustrator pod).
note: Only Illustrator formulas are available for selection in the Credit Formula field.
Also, all custom fields in Illustrator formulas must be numeric.
Step 4 of 5: Select commission rate type
10. Choose a rate type using the Rate Type* drop-down list.
You can choose from among the following values:
• Flat Rate
• Rate Table
• Highest Rate
Step 5 of 5: Define result created
11. Type a name in the Result Name* field. The result name appears as the title of the rule in the Plan Illustrator pod.
12. Type a value or click the ![]() button next to the Rate* or Rate Table* field (depending on your selection in Step 4). This is the formula, rate, or rate table used to determine the value of the result.
button next to the Rate* or Rate Table* field (depending on your selection in Step 4). This is the formula, rate, or rate table used to determine the value of the result.
13. Select a Value UnitType* from the drop-down list. This is the value UnitType in which the result will be calculated.
14. (Optional) Type a value or click the ![]() button next to the Maximum field. This is the maximum value that is allowed for the result. The Select a Formula screen appears.
button next to the Maximum field. This is the maximum value that is allowed for the result. The Select a Formula screen appears.
15. (Optional) If you chose Flat Rate as the Rate Type in Step 4, type a value or click the![]() button next to the Minimum field. This is the minimum value that is allowed for the result. The Select a Formula screen appears.
button next to the Minimum field. This is the minimum value that is allowed for the result. The Select a Formula screen appears.
16. If you chose Rate Table or Highest Rate as the Rate Type in Step 4, type a value or click the![]() button next to the Quota* field. The Select a Quota screen appears.
button next to the Quota* field. The Select a Quota screen appears.
17. If you chose Rate Table or Highest Rate as the Rate Type in Step 4, type a value or click the ![]() button next to the Quota Period* field. The Select a Quota Period screen appears.
button next to the Quota Period* field. The Select a Quota Period screen appears.
18. Type a string in the Disclaimer field. This is the disclaimer that appears on the Plan Illustrator pod. By default, the following string is pre-populated in the field: “Estimates above do not represent real cash earnings and are for demonstration purposes only.”
19. Click the Save button. The newly-created illustrator rule appears.
note: Unless you click the Save button, the rule is not saved.
Edit an Illustrator Rule
You can edit an illustrator rule and save the new definition using the existing rule name.
1. Select an illustrator rule from the list. The selected rule is highlighted.
2. Select and edit the fields that require changes.
3. Click the Save button.
Delete an Illustrator Rule
1. Select an illustrator rule. The selected rule is highlighted.
2. Click the Delete button. A message appears asking “Do you really want to delete the selected item?”.
3. Click the OK button, to confirm the deletion, or click the Cancel button to cancel the action.
Create a New Illustrator Rule by Copying an Existing Rule
1. Select an illustrator rule. The selected rule is highlighted.
2. Click the Copy button.
3. Type a new name in the Name* field.
4. Change the settings, as required.
5. Click the Save button. The newly-created rule appears.
