Dashboard Pods
Use the Analytics Dashboards Pod
You can use the Analytics pod to view specific dashboards within the Analytics application.

Analytics Pod
Click an Analytics dashboard in the list to display the corresponding dashboard in a new window.
Use the Commissions by Earning Group Pod
You can use the Commissions by Earning Group pod to view a summary of your
current commissions by earning group.
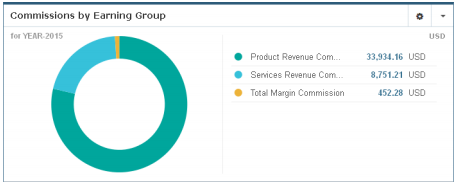
Commissions by Earning Group Pod
Do the following:
• Click the ![]() button, choose the currency using the drop-down list, and click
button, choose the currency using the drop-down list, and click
the ![]() button. The pod displays the commissions by earning group
button. The pod displays the commissions by earning group
using the selected currency.
• Hover the cursor over a segment of the chart to display a pop-up showing
details about the corresponding segment.
• Hover over an earning group in the chart legend to highlight the corresponding
segment in the chart.
• Click an earning group in the chart legend to toggle the display of the earning
group in the chart.
To display a detailed drill-down for the corresponding data, click the ![]() button
button
and choose View Details using the drop-down menu. The Detailed Drill Down dialog
appears. For more information, see “Display Detailed Drill Down Information”
Use the Current Attainment Pods
You can use the current attainment pods to display gauges showing the current attainment levels against quotas for the period, quarter, and year.

Current Period Attainment Pod
Do the following
- Click the
 button and choose Current Period, Current Quarter, or Current Year to display the corresponding information in the pod.
button and choose Current Period, Current Quarter, or Current Year to display the corresponding information in the pod. - Hover the cursor over a gauge in the chart to display a pop-up showing details about the corresponding gauge.
Use the Current Plan Information Pod
You can use the Current Plan Information pod to display a summary of your current plan, including your name, position, title, plan, and manager’s name.

Current Plan Information
- Click the
 button. The Plan Summary report appears (in the myIncentives area).
button. The Plan Summary report appears (in the myIncentives area). - Alternatively, click the
 button and choose Plan Summary to display the Plan Summary report.
button and choose Plan Summary to display the Plan Summary report.
Use the Current Year Charting Pods
This section describes how to use the Current Year Bonuses by Period, Current Year Commissions by Period, Current Year Credits by Period and Current Year Payments pods

Current Year Commissions by Period Pod
To use these pods, do the following:
- Click the
 button and choose Bonuses, Credits, Commissions, or Payments to display the corresponding charts in the pod.
button and choose Bonuses, Credits, Commissions, or Payments to display the corresponding charts in the pod. - Click the
 button, choose the currency using the drop-down list, and click the
button, choose the currency using the drop-down list, and click the  button. The chart displays the current year information using the selected currency.
button. The chart displays the current year information using the selected currency. - Hover the cursor over a bar in the chart to display a pop-up showing details about the corresponding bar.
To display a detailed drill-down for the corresponding data, click the![]() button and choose View Table using the drop-down menu. The Detailed Drill Down dialog appears. For more information, see “Display Detailed Drill Down Information”
button and choose View Table using the drop-down menu. The Detailed Drill Down dialog appears. For more information, see “Display Detailed Drill Down Information”
Use Current Year Credits by Type Pod
You can use the Current Year Credits by Type pod to display a chart of total credits for your current incentive year by credit type.

Current Year Credits by Type Pod
Do the following:
- Click the
 button, choose the currency using the drop-down list, and click the
button, choose the currency using the drop-down list, and click the  button. The chart displays the current year information using the selected currency.
button. The chart displays the current year information using the selected currency. - Hover the cursor over a segment of the chart to display a pop-up showing details about the corresponding segment.
- Hover over a credit type in the chart legend to highlight the corresponding segment in the chart.
- Click a credit value in the chart legend to display a detailed drill-down for the corresponding credit type.
To display a detailed drill-down for the corresponding data, click the![]() button and choose View Table using the drop-down menu. The Detailed Drill Down dialog appears. For more information, see “Display Detailed Drill Down Information”
button and choose View Table using the drop-down menu. The Detailed Drill Down dialog appears. For more information, see “Display Detailed Drill Down Information”
Use the Individual and Team Ranks on Attainment Pods
You can use the individual and team ranks on attainment pods to display your ranks based on quota attainments as well as quota attainments for people reporting to a manager.

Individual Ranks on Attainment Pod
Do the following:
- Click the
 and
and  buttons to navigate between pages of rankings.
buttons to navigate between pages of rankings. - Click the
 button to display information about the ranking group.
button to display information about the ranking group. - Click a ranking group to display a summary of the group on the right side of the pod.
- Click the title of the ranking group to display details about the group. Alternatively, when viewing a summary of a ranking group, click the View Complete Rankings button to display details about the group. The Details dialog appears.

Team Ranking Details Dialog
You can filter the rankings and search for specific results when viewing detailed information.
- To filter results based on the ranking group, choose the appropriate group using the Ranking Group drop-down list.
- To find specific results, type the search term in the Search text box, and click the
 button. The search results appear. To clear the search results, delete the text in the Search box and click the
button. The search results appear. To clear the search results, delete the text in the Search box and click the button again.
button again. - Click the
 button to download the rankings. Depending on your browser, a dialog might appear allowing you to specify where to save the file. Save the file to your local machine.
button to download the rankings. Depending on your browser, a dialog might appear allowing you to specify where to save the file. Save the file to your local machine. - Click the
 button to dismiss the dialog and return to the pod.
button to dismiss the dialog and return to the pod.
Use the Messages Pod
You can use the Messages pod to view company messages.

Messages Pod
To view a company message, click the corresponding message title.
note: To view messages sent directly to you, click the ![]() button in the application menu (near the top-right of the screen).
button in the application menu (near the top-right of the screen).
Use the Orders and Credits Pod
You can display a summary of your orders and credits for your current incentive period, and drill down into details about specific orders and credits, as needed.
note: The orders represent the total of all orders. The credits represent the total of all held and released credits. The credit might also be displayed by type.

Orders and Credits Pod
Do the following:
- Click the
 and
and  buttons to scroll between your orders and credits, if necessary.
buttons to scroll between your orders and credits, if necessary. - Click a total to display the Detailed Drill Down page showing detailed information about your orders and credits.
Alternatively, you can click the ![]() button and choose View Table using the drop-down menu. See “Display Detailed Drill Down Information”
button and choose View Table using the drop-down menu. See “Display Detailed Drill Down Information”
Use the Payments Pod
You can use the Payments pod to view your payments for your current incentive period. This information includes the following:
- Commissions Earned—The total of all held and released commissions
- Bonuses Earned—The total of all held and released bonuses earned
- Draw Earned—The total of all draws earned
- Recovered Balance—The recovered balance total
- Payments Earned—The total of all payments earned
- Manual Payment—The manual payments total

Payments Pod
Do the following:
- Hover the cursor over a bar in the chart to display a pop-up showing details about the corresponding bar
- Click a total to display the Detailed Drill Down page showing detailed information about your payments.
Alternatively, you can click the ![]() button and choose View Details using the drop-down menu. See “Display Detailed Drill Down Information”
button and choose View Details using the drop-down menu. See “Display Detailed Drill Down Information”
Use the Plan Illustrator Pod
You can use the plan illustrator to create “what if” scenarios for up to six compensation plan rules based on estimated credits that you provide. The detail page refreshes with the estimated compensation details based on the inputs you provided.
When you close the Plan Illustrator detail page, the Plan Illustrator pod then displays a summary view of the results. You can then run new estimations by clicking the Change button, which reopens the Plan Illustrator detail page.

Plan Illustrator Pod
Do the following:
- Click the
 button.
button. - In the text boxes on the left, type values for the estimated credits. Click the
 button to populate the corresponding field with the current credits. Click the
button to populate the corresponding field with the current credits. Click the and
and  buttons to scroll between different estimated credit text boxes.
buttons to scroll between different estimated credit text boxes. - Click the
 button. The calculated values appear.
button. The calculated values appear.
Use the Team Overview Pod
You can use the Team Overview pod to display yearly, quarterly, and monthly team overview reports.

Team Overview Pod
Do the following:
- Click the
 button, choose the currency using the drop-down list, and click the
button, choose the currency using the drop-down list, and click the  button. The chart displays the current year information using the selected currency.
button. The chart displays the current year information using the selected currency. - Hover the cursor over a segment of the chart to display a pop-up showing details about the corresponding segment.
- Click the
 and
and  buttons to scroll between yearly, quarterly, and monthly overviews.
buttons to scroll between yearly, quarterly, and monthly overviews. - Click the
 button and choose View Details using the drop-down menu. The Details dialog appears.
button and choose View Details using the drop-down menu. The Details dialog appears.

Team Overview Details Dialog
You can filter the team members and search for specific members, as needed.
- To find specific team members, type the search term in the Search text box, and click the
 button. The search results appear. To clear the search results, delete the text in the Search box and click the
button. The search results appear. To clear the search results, delete the text in the Search box and click the  button again.
button again. - To display the team members for a specific manager, choose the manager using the View Team for drop-down list. This allows you to traverse back up through the hierarchy after drilling into lower levels of management to see their respective teams.
- To filter results based on the period type, choose the corresponding option using the Select Period Type drop-down list
- To filter results based on the period, choose the corresponding option using the Select Period drop-down list.
- Click the
 button to download the team details. Depending on your browser, a dialog might appear allowing you to specify where to save the file. Save the file to your local machine.
button to download the team details. Depending on your browser, a dialog might appear allowing you to specify where to save the file. Save the file to your local machine. - Click the
 button to dismiss the dialog and return to the pod.
button to dismiss the dialog and return to the pod.
Use the Xactly Docs Pod
You can use the Xactly Docs pod to display the status of your workflows and documents.

Xactly Docs Pod
You can also initiate a workflow using the Xactly Docs pod.
- To display information before initiating a workflow, click the
 button for the corresponding workflow. Information appears about the workflow, including a help description and a workflow preview.
button for the corresponding workflow. Information appears about the workflow, including a help description and a workflow preview. - To initiate a workflow, click the corresponding button in the Initiate a Workflow section of the pod. A dialog appears allowing you to complete the details.
a. In the Subject field, type the subject of the inquiry.
b. In the Inquiry field, type the message of the inquiry.
c. To upload an attachment to the inquiry, click the button and browse to locate the file. Click the Upload button.
button and browse to locate the file. Click the Upload button.
d. Click the button.
button.
You can display a summary list of all workflows, and then select and work on specific workflows, as required.
- To display all workflows, click the View All link. The Workflows dialog appears.

Workflows Dialog
The dialog displays the following summary information for each workflow:
| Column | Description |
|---|---|
| Status | The status of the message, from among the following: |
| Name | The name of the workflow, together with the following details: • The workflow type, such as Plan Document or Certification Letter • The number of comments • Whether the message is read or unread |
| Received Date | The date when the message was received. |
| Due Date | The date on which the workflow is due. |
| Document Owner | The owner of the document. |
You can filter the workflows and search for specific workflows, as needed.
- To find specific workflows, type the search term in the Search text box. The search results appear when you stop typing.
To reset the search results, click the button next to the Search text box.
button next to the Search text box. - To filter workflows based on the message status, select or deselect the Unread or Read checkboxes (in the Message Status pane).
- To filter workflows based on the type, select or deselect the corresponding checkboxes (for example, Attachment, Certification Letter, and so on) in the Workflow Type pane.
- To filter workflows based on the workflow status, select or deselect the corresponding checkboxes (for example, Awaiting You, Awaiting Others, and so on) in the Workflow Status pane.
You can display and work on specific workflows.
- To display a specific workflow, hover over the workflow in the list and click the View button that appears. A dialog displaying the workflow details appears.

Workflow Details Dialog
- To display an overview of the workflow, click the
 button. A dropdown list appears showing the current status of the workflow.
button. A dropdown list appears showing the current status of the workflow. - To add a comment, type the comment in the text box and click the
 button.
button. - To download an attachment, click the
 button. Depending on your browser, a dialog might appear allowing you to specify where to save the file. Save the file to your local machine.
button. Depending on your browser, a dialog might appear allowing you to specify where to save the file. Save the file to your local machine. - To upload an attachment to the workflow, click the
 button and browse to locate the file. Click the Upload button.
button and browse to locate the file. Click the Upload button. - (Optional) Accept, decline, or send the document to the last step by clicking the corresponding button.
- To display an attached document, click the icon on the left. A window opens displaying document.

Workflow Details Dialog
The dialog displays an icon representing the following workflow types:
| Icon | Description |
|---|---|
| Attachment | |
| Certification Letter | |
| Payroll File | |
| Plan Document | |
| Quota Approval |
Display Detailed Drill Down Information
You can display detailed drill-down information for several of the pods on the dashboard.
- To display a detailed drill-down, click the
 button (top-right of a pod) and choose View Table using the drop-down menu. The Detailed Drill Down dialog appears.
button (top-right of a pod) and choose View Table using the drop-down menu. The Detailed Drill Down dialog appears.

Detailed Drill Down Dialog
- Click Orders, Credits, Commissions, Bonuses, or Payments to switch between the respective sections.
- Select an entry in the list to see related results.
- To initiate a workflow, select an entry in the list, click the
 button, and select the workflow using the drop-down menu. Complete the dialog that appears, and click the
button, and select the workflow using the drop-down menu. Complete the dialog that appears, and click the  button.
button. - Click the
 button to download the drill-down details for the section you are currently viewing (for example, Credits).
button to download the drill-down details for the section you are currently viewing (for example, Credits).
Depending on your browser, a dialog might appear allowing you to specify where to save the file. Save the file to your local machine.
note: If the results span less than 500 records, a dialog appears allowing you to download and save the results directly. Otherwise, if the search returns 500 or more records, you can find the search results in the Downloads area. In either case, downloads always include all digits following the decimal point, independent of the configuration defined by your administrator for the user interface.
- Use the page navigation buttons to navigate between the pages of results.
- Click the
 button to dismiss the Detailed Drill Down dialog.
button to dismiss the Detailed Drill Down dialog.
Filter and Search Results
You can filter the results and search for specific results when viewing detailed drilldown information.
- To filter results based on the period, choose the appropriate period using the Period drop-down list.
- To find specific results, type the search term in the Search text box, and click the
 button. The search results appear. To clear the search results, delete the text in the Search box and click the
button. The search results appear. To clear the search results, delete the text in the Search box and click the  button again.
button again. - To filter results based on types, do the following (based on the type of results you are filtering):
- Orders—Enter part of the order type in the text box, and choose from the types that appear in the drop-down list. Alternatively, click the Select Order Types button and select one or more types in the dialog that appears
- Credits—Enter part of the credit type in the text box, and choose from the types that appear in the drop-down list. Alternatively, click the Select Credit Types button and select one or more types in the dialog that appears.
You can also filter by status by selecting All, Released, Held, or Held Released. - Commissions—Enter part of the earning group in the text box, and choose from the groups that appear in the drop-down list. Alternatively, click the Select Earning Groups button and select one or more groups in the dialog that appears
You can also filter by status by selecting All, Released, Held, or Holds Released. - Bonuses—Enter part of the bonus results in the text box, and choose from the result that appears in the drop-down list. Alternatively, click the Select Bonus Results button and select one or more results in the dialog that appears. You can also filter by status by selecting All, Released, Held, or Holds Released.
- Payments—Filter by type by selecting All or Selected. When you choose Selected, specify one or more types of payments by clicking the corresponding check boxes.
- To filter results based on unit types, enter part of the type in the Unit Types text box, and choose from the types that appear in the drop-down list. Alternatively, click the Select Unit Types button and select one or more types in the dialog that appears.
