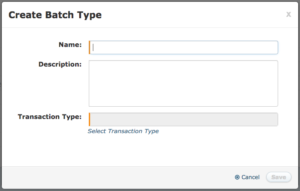Configure > Batch Type
Batch types allow you to define a label and group order/transaction batches for calculation with process groups. Batch types are generally used to identify and group batches that should be processed together. They are used in process groups to allow you to create a defined order in which you process your batches. Incent provides a default batch type and allows you to create any additional batch types you need.
The batch types you create in this area will be available when creating a new batch and when building process groups. You will also be able to see the batch type associated with both your staged and processed orders. Additionally, you associate batch types with our standard transaction types which can then be used in analytics to consolidate batches for reporting.
Screens

Batch Types List
Batch Types Page
Summary of Actions
| Action | Description |
|---|---|
| Create | Opens the batch type form so you can create an all new batch type. |
| Edit | Opens the selected batch type so you can edit the description (name and transaction type are not editable). |
| Copy | Copies the selected batch type allowing you to change all fields. |
| Delete | Deletes the selected batch type. Note: batch types that are associated with one or more batches cannot be deleted. |
| Download audit | Downloads a csv file showing all changes to the selected batch type. |
Summary of Fields
The following table describes the information displayed when managing batch types:
| Field | Description |
|---|---|
| Name | The name of the batch type which is the unique identifier for the batch type. |
| Description | Optional field which allows you to add a description to further identify your batch type. |
| Transaction Type | The transaction type that best matches the transactions included in this batch. May be used in analytics for reporting. |
How to for Common Tasks…
This section describes how to manage batch types.
Display All Batch Types
Click the Setup tab, then click Configure > Batch Type in the secondary menu. The
Batch Types screen appears.
• To find specific batch types, type part of the name in the Find Batch Types text
box, and click the ![]() button. The search results appear.
button. The search results appear.
• Use the page navigation buttons to navigate between the pages of batch types.
Create a Batch Type
Note: You cannot change the batch type name or transaction type after it is saved.
1. Click the Setup tab, then click Configure > Batch Type in the secondary menu. The
Batch Types screen appears.
2. Click the ![]() button. The Create Batch Type screen
button. The Create Batch Type screen
appears.
3. In the Name field, type the name of the batch type.
4. (Optional) In the Description field, type a detailed description of the batch type.
5. In the Transaction Type field, specify the transaction type of the batch type.
Click the Select Transaction Type button. The Select Transaction Type dialog
appears. Expand a category, select the appropriate transaction type, and click
the ![]() button.
button.
6. Click the ![]() button to save the new batch type. Alternatively, click the
button to save the new batch type. Alternatively, click the ![]()
button to dismiss the screen without creating the batch type.
Edit a Batch Type
1. Click the Setup tab, then click Configure > Batch Type in the secondary menu. The
Batch Types screen appears.
2. Hover over the batch type, and click the Edit button that appears. The Edit Batch
Type screen appears.
3. Modify the fields, as required.
4. Click the ![]() button. Alternatively, click the
button. Alternatively, click the ![]() button to dismiss
button to dismiss
the screen without saving your changes.
Copy a Batch Type
1. Click the Setup tab, then click Configure > Batch Type in the secondary menu. The
Batch Types screen appears.
2. Hover over the batch type, and click the Copy button that appears. The Copy
Batch Type screen appears with the fields already populated using values from
the batch type you are copying.
3. In the Name field, type a new name for the batch type.
4. Modify any other fields, as required.
5. Click the button to save the new batch type. Alternatively, click the
button to dismiss the screen without creating the batch type.
Download Audit
1. Click the Setup tab, then click Configure > Batch Type in the secondary menu. The
Batch Types screen appears.
2. Hover over the batch type, and click the Download Audit button that appears.
Download the audit file to your local machine, or open the file using an available
application.
Delete a Batch Type
1. Click the Setup tab, then click Configure > Batch Type in the secondary menu. The
Batch Types screen appears.
2. Hover over the batch type, and click the Delete button that appears. A confirmation
dialog appears.
3. Click the ![]() button to delete the batch type.
button to delete the batch type.