Incent Administrator Geography
The Geography area enables companies to create geographies that can be used in the incentive compensation rules, formulas, attainment measures, lookup tables, and the Incentive Estimator. Geography name and the detail fields can also be used for reporting in Xactly Analytics.
Geography names can be created during the order upload process automatically, or validated against existing geography when uploading a new order upload file. Other details about a specific geography can be added or edited via the geography area but not directly via order uploads.
Note: Geography under the company data tab is a different object than and not connected to the region field on the Person record.
Screen
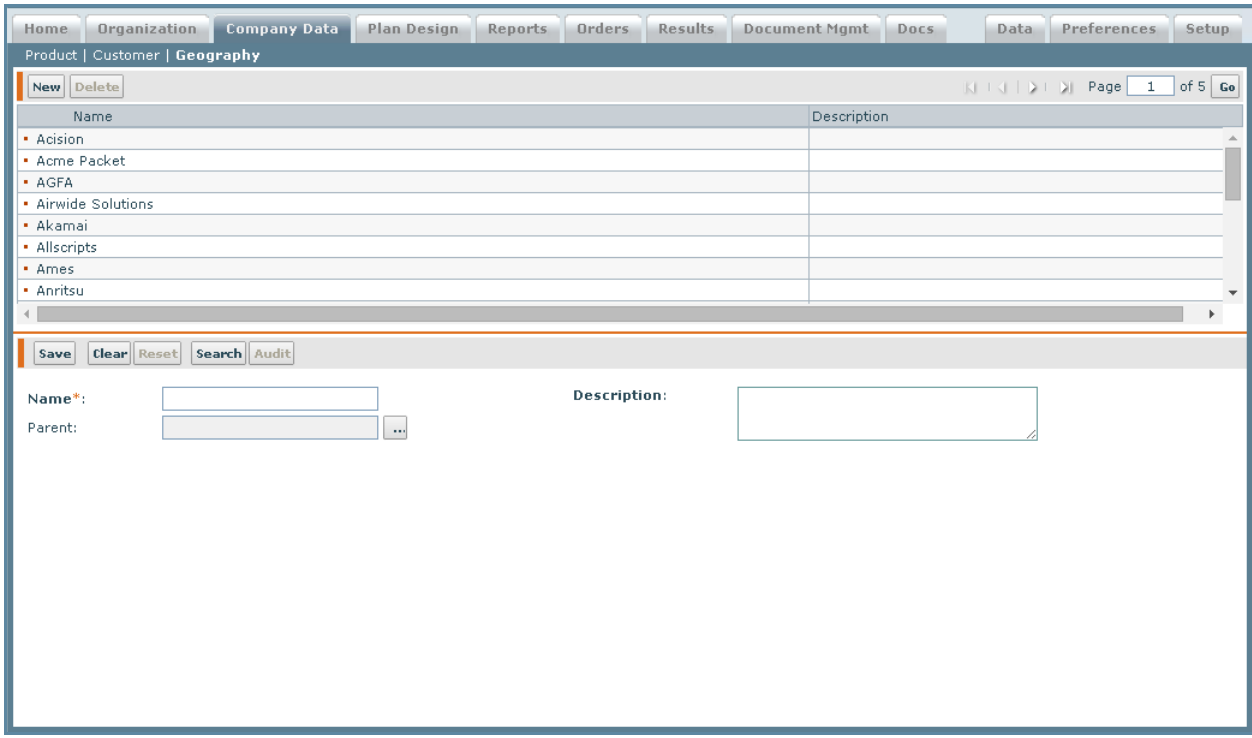
Geography Screen
All Fields
The following table describes the information you need to specify when managing
geographies:
| Field | Description |
|---|---|
| Name | The name of the geography. |
| Parent | The parent geography, if the geography being created is a sub-geography of an existing geography. |
| Description | A description of the geography. |
How to…
This section describes how to manage geographies.
Create a Geography
1. Click the Company Data tab, then click Geography in the secondary menu. The
Geography screen appears.
2. Click the New button.
3. Enter the name of the geography being created in the Name* field.
4. (Optional) Click the ![]() button next to the Parent field. The Select a Geography
button next to the Parent field. The Select a Geography
screen appears.
note: If the Geography that is being created is a sub-geography of an existing
geography, use the Parent field to select the Parent geography.
5. (Optional) Enter a description of the geography in the Description field.
6. Click the Save button. The newly created geography appears in the Results Pane
area.
Edit a Geography
note: The only field that can be modified is the Description field.
1. Select a Geography from the list in the Results Pane area.
2. Select and edit the fields that require changes.
3. Click the Save button.
Delete a Geography
1. Select the Geography from the list in the Results Pane area.
2. Click the Delete button. A message appears asking “Do you really want to delete
the selected item?”.
3. Click the OK button to confirm the deletion, or click the Cancel button to cancel
the action.
NOTE: A geography cannot be deleted if it is being referenced in an order in the system. You must reset any orders associated with that specific geography before removing the geography object from the geography tab.
