Setup > Roles
You can use the Roles area to define a set of user privileges in Xactly Incent. Privileges are defined as the ability to access an area of the application and the data objects within that area.
By default, Xactly Incent supplies four sample roles, Administrator, Sales Representative, Sales Manager, and Executive that you can add to, modify, or delete to meet specific business needs.
Screen
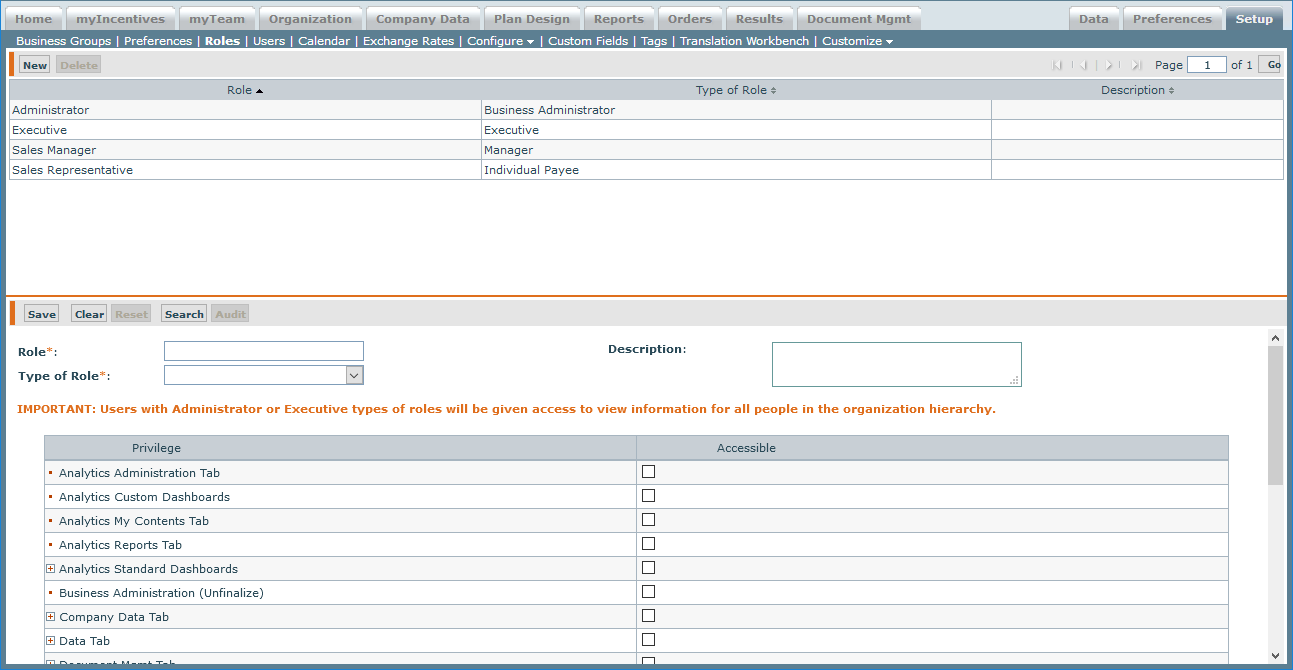 Roles Screen
Roles Screen
Sample Roles and Privileges
Users assigned to one of the following four sample roles—Administrator, Sales Representative,
Sales Manager, and Executive—have access to certain tabs and the functionality
within those tabs.
The following table lists the roles and their privilege access
| Sample Roles | Privileges/Tabs | Pages |
|---|---|---|
| Administrator Executive Business Group Administrator Business Group Executive | Executive Privilege | |
| Administrator | Setup | • Business Groups • Preferences • Roles • Users • Calendar • Exchange Rates • Configure • Custom Fields • Tags • Translation Workbench • Customize |
| Business Group Administrator | • Users | |
| Administrator | • Password Policies | |
| Administrator | Data | • Export • Import • Status • Bulk Extract |
| Administrator Business Group Administrator | Organization | • Titles • People • Positions • Hierarchy • Named Relationships |
| Administrator Business Group Administrator | Company Data | • Product • Customer • Geography |
| Administrator Business Group Administrator | Plan Design | • Quotas • Formulas • Rate Tables • Lookup Tables • Attainment Measures • Rules Library • Illustrator Rules • Draws • Plans |
| Sales Representative | Incentive Estimator | • My Estimator |
| Administrator * Business Group Administrator Business Group Executive Executive | Reports | • Report Folders • Customize * • Pod Customization • Publish Ranking |
| Administrator | Orders | • Process Status • Orders • Release Status • Validation Rules • Order Adjustments |
| Administrator Business Group Administrator | Results | • Search • Credits • Commissions • Bonuses • Draws • Payments • Payment Balances • Payment Status • Release Groups • Templates |
| Administrator Business Group Administrator | Document Management | • Templates • Route Documents • Status |
| Sales Representative Sales Manager | Document Management | • Status |
| Sales Representative Sales Manager | myIncentives | • Incentive Statement • Incentive Details • Plan Summary |
| Sales Manager | myTeam | • Team Incentive Details • Team Plan Summary • Team Incentive Statements |
important: The Home tab must be one of the privileges selected.
To move easily between the Incent, Modeling, and Analytics modules, set up roles for
the Analytics tabs in both Incent and Modeling.
In addition to role-based security, the data viewed on the myTeam and Reports tabs
is based on the reporting hierarchy (set in the Organization > Hierarchy area). Based
on their position in the hierarchy, users can view information about themselves and
their direct reports.
Executive Privilege is a privilege normally given to users who are not on incentive
plans, but need visibility into the incentives of others. This privilege allows a user to view
ALL information in the system.
Do not assign end users access to the Home Tab > Search Orders and Results tab. This area is intended for administrators, not end users (such as managers and sales representatives).
All Fields
The following table describes the information you can specify when managing roles:
| Field | Description |
|---|---|
| Roles | The name of the role. |
| Types of Role | The type of the role, from among the following: • Business Administrator • Executive • Business Group Administrator* • Business Group Executive* • Manager • Individual Payee *These roles are only available when business group security is enabled in the Setup > Preferences area. |
| Description | A description of the role. |
| Privilege | The application feature for which privilege can be granted. |
| Accessible | Checked if the feature is accessible for the selected role. |
How to…
This section describes the tasks you can perform when managing roles.
Create a Role
1. Click the Setup tab, then click Roles in the secondary menu. The Roles screen
appears.
2. Click the New button.
3. In the Role* field, type the name of the role.
4. In the Type of Role* field, choose a setting using drop-down list.
5. (Optional) In the Description field, type a description of the role.
6. In the Accessible column, check the boxes that correspond to the privileges you
want to grant for the role.
You can set read-only or read-write access to the following areas of the application:
| Area | Page | Description |
|---|---|---|
| Orders | Process Status | Administrators with read-only access can view but not modify settings. Administrators with read-write access can perform all operations |
| Orders | Administrators with read-only access can search, view, and download orders. Administrators with read-write access can perform all operations. |
|
| Organization | Titles, People, Positions, Hierarchy, Named Relationships, myUploads | Administrators with read-only access can search and view the corresponding entities. Administrators with read-write access can performs all operations. |
| Plan Design | Quotas | Administrators with read-only access can search and view quotas. Administrators with read-write access can performs all corresponding operations |
| Formulas | Administrators with read-only access can search, view, and audit formulas, as well as show where formulas are used. Administrators with read-write access can performs all corresponding operations. |
|
| Rate Tables | Administrators with read-only access can search and view rate tables. Administrators with read-write access can performs all corresponding operations. |
|
| Lookup Tables | Administrators with read-only access can search and view lookup tables. Administrators with read-write access can performs all corresponding operations. |
|
| Attainment Measures | Administrators with read-only access can search and view attainment measures. Administrators with read-write access can performs all corresponding operations. |
|
| Rules Library | Administrators with read-only access can search, view, and audit rules, as well as show where rules are used. Administrators with read-write access can performs all corresponding operations. |
|
| Draws | Administrators with read-only access can search and view draws. Administrators with read-write access can additionally create and upload draws, as needed. |
|
| Plans | Administrators with read-only access can search, view, and audit plans. Administrators with read-write access can performs all corresponding operations. |
|
| Results | Holds | Administrators with read-only access can search, view, and download held bonuses, commissions, and credits. Administrators with read-write access can performs all corresponding operations. |
| Manual Payments | Administrators with read-only access can search, view, and download manual payments. Administrators with read-write access can performs all corresponding operations. |
|
| Payments | Administrators with read-only access can search, view, and download payments. Administrators with read-write access can performs all corresponding operations. |
|
| Setup | Users | Administrators with read-only access can search, view, audit, and download users. Administrators with read-write access can additionally create, edit, upload, and delete users, as well as audit users and reset user passwords. |
| External Processes (Incent Only) | Administrators with read-only access can search and view external processes. Administrators with read-write access can additionally create, edit, copy, and delete external processes, as well as download audits. |
|
| Process Groups (Incent Only) | Administrators with read-only access can search and view process groups. Administrators with read-write access can additionally create, edit, copy, and delete process groups, as well as download audits. |
7. Click the Save button. The newly-created role appears in the results pane.
Edit an Existing Role
1. Select a role in the list. The privileges associated with the role appear in the lower
portion of the screen.
2. Select the Accessible checkbox for each privilege you want to associate with the
current role.
You might need to expand certain privileges to see the available sub-privileges.
3. Click the Save button.
note: Users do not see the changes until the next time they access the application.
Delete a Role
note: Roles assigned to users cannot be deleted.
1. Select a role from the list in the results pane.
2. Click the Delete button. A message appears asking “Do you really want to delete
the selected item?”.
3. Click the OK button to confirm the deletion, or click the Cancel button to cancel
the action.
note: Selecting or deselecting a parent in the list of privileges causes the child privileges
to be automatically selected or deselected.
Configure myHome Privileges (Incent Only)
1. Select a role from the list in the results pane.
2. In the Accessible column, select the checkbox for Home Tab > myHome: Business
Dashboard to set the myHome area to display as the default page after users
(assigned to the role) log in.
note: You should only set myHome: Business Dashboard for users associated with a
Person in Incent.
3. (Optional) In the Accessible column, select the checkbox for User Dashboards (if
myHome: Business Dashboard is also selected) to allow users to create up to four
user dashboards (in addition to the business dashboard).
Users can add pods selected by the administrator to user dashboards.
4. (Optional) In the Accessible column, select the checkbox for individual pods, such
as Pod: Current Period Payments, to specify the pods that users can access.
5. Click the Save button.
