Setup > Custom Fields
You can use the Custom Fields area to define additional fields for Person, Order Item, and Quota records within Xactly Incent. Using custom fields, you can track supplemental information for reporting, and include extra data for use in calculations.
The custom fields you define in this area are available when specifying rule conditions in the Plan Design > Rules Library area, and as data objects in the Plan Design > Formulas area, among other areas.
important: Order Item custom fields allow up to 100 String fields, 50 Date fields, 100 Numeric fields with corresponding Unit Type fields. Person and Quota custom fields allow up to 50 String fields, 50 Date fields, 50 Numeric fields with corresponding Unit Type fields.
Details
You can use custom fields in the following areas:
- Organization
- People Create & Edit
- People Search
- Orders
- Order Staging
- Processed Orders
- Validation Rules
- Plan Design
- Formulas
- Lookup Table dimensions
- Percent to Goal
- Quotas
- Rules Library
- Reports (when customizing, available for all report headers, Incentive Details columns and Order Item details, and Incentive Statement order details)
- Results (when selecting Person custom fields in Payment templates)
- Xactly Analytics
- Person and Order fields are available in Xactly Analytics for ad-hoc reporting
note: You can specify a maximum of 70 columns in report headers. For Incentive Details reports, you can display all Order Item custom fields by drilling-down from an Order Item Code.
The following uploads support custom fields:
- People
- Order Staging
- Quota
The following downloads support custom fields:
- People
- Order Staging
- Processed Orders
- Quota
- Incentive Details
- Payments (by Payment Template)
Custom fields are also supported for Data Import and Export bulk actions, allowing mass updates or transfers between Sandbox, Modeling, and Incent.
Finally, custom fields can appear in the following reports and documents:
- Team Incentive Statement
- Team Incentive Details
- Team Plan Summary
- Plan Document
- Certification Letter
Screen
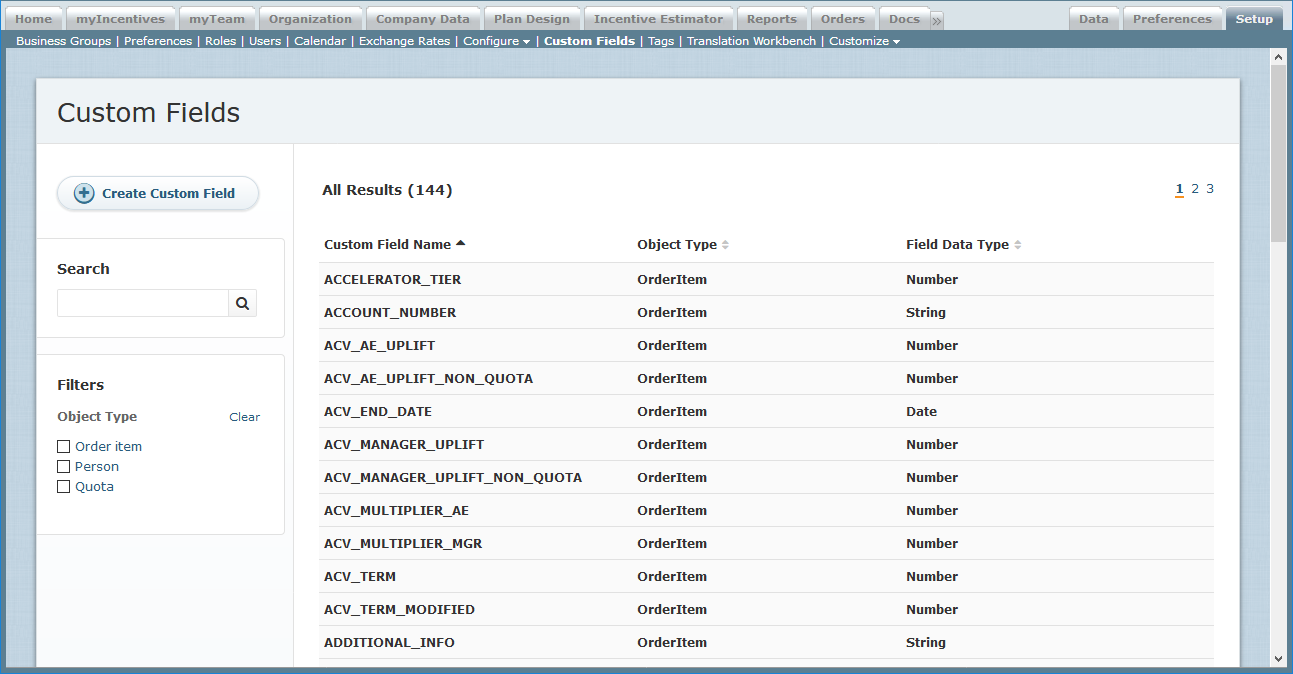 Custom Fields Screen
Custom Fields Screen
All Fields
The following table describes the information displayed when managing custom fields:
| Field | Description |
|---|---|
| Custom Field Name | The name of the custom field. The name must be unique for an object type. |
| Object Type | The object to be associated with the custom field name, which is either a Person, an Order Item or a Quota. |
| Field Data Type | The data type for the field, from among the following:
|
How to…
This section describes how to manage custom fields.
Display Custom Fields
Click the Setup tab, then click Custom Fields in the secondary menu. The Custom Fields screen appears.
- To find specific custom fields, type part of the name in the Search text box, and click the
 button. The search results appear.
button. The search results appear.
Click the button to clear the Search text box and reset the search results.
button to clear the Search text box and reset the search results. - To filter custom fields by object type, select the appropriate types in the Filters field.
- To display a summary of a particular custom field, click the name of the custom field and click the Details tab, if necessary. The entry expands to display summary information. Click the custom field name again to collapse the summary.
- To display an audit summary, click the name of the custom field and click the Audit tab. The last 15 changes appear in a table showing the modification date, the user who made the change, the associated action, and the previous and new values. Click the custom field name again to collapse the summary.
- Click the column headers to toggle between sorting the fields in ascending and descending order.
- Use the page navigation buttons to navigate between the pages of custom field results.
Create a Custom Field
1. Click the Setup tab, then click Custom Fields in the secondary menu. The Custom Fields screen appears.
2. Click the ![]() button. The Create Custom Field screen appears.
button. The Create Custom Field screen appears.
3. In the Name field, type the name of the custom field.
4. (Optional) In the Description field, type a description of the custom field.
5. In the Object Type field, choose an object type using the drop-down list.
This is the object with which the custom field name is associated (Quota, Order Item, or Person).
6. In the Field Type field, select whether the custom field is optional or required.
7. In the Field Data Type field, choose a data type using the drop-down list.
You can choose from among the following:
• Boolean
• Drop Down List
• String
• Date
• Number
For Boolean data types, select whether to display Yes or No, True or False, or On and Off. For Drop Down List data types, specify up to 300 values, separated by commas.
8. Click the ![]() button to save the custom field. Alternatively, click the Cancel button to dismiss the screen without creating the custom field.
button to save the custom field. Alternatively, click the Cancel button to dismiss the screen without creating the custom field.
Important Notes Concerning Custom Field Names
- For each numeric custom field you create (for example, Contract_Term), Incent creates a corresponding Unit Type field (for example, Contract_Term Unit Type).
- Use the following format when specifying date values: mm/dd/yyyy.
- If you plan to upload numeric custom fields using People or Staging Order Item templates, make sure to add the corresponding Unit Type fields as new columns matching your numeric fields.
- The following restricted special characters cannot be used within custom field names: – ? < > ` % @ & $ # ! ~ ^ ( ) ” + [ ] \ | : ; comma ( , ) and blank spaces
- Standard Incent field names are reserved and cannot be used as custom field names, including Product, Customer, or Geography. An example of an acceptable custom field name is Product_Name.
note: These rules apply only to custom field names and not to custom field values.
Edit a Custom Field
1. Click the Setup tab, then click Custom Fields in the secondary menu. The Custom Fields screen appears.
2. Hover over a custom field name in the list, and click the Edit button that appears. The Edit Custom Fields screen appears.
3. Modify the fields, as required.
When a custom field is not in use, you can modify any field except the Object Type selection.
After a custom field has data associated with it or is being referenced from another page, you can only edit the Description and Field Type fields.
4. Click the ![]() button to save the custom field. Alternatively, click the Cancel button to dismiss the screen without creating the custom field.
button to save the custom field. Alternatively, click the Cancel button to dismiss the screen without creating the custom field.
Copy a Custom Field
1. Click the Setup tab, then click Custom Fields in the secondary menu. The Custom Fields screen appears.
2. Hover over a custom field name in the list, and click the Copy button that appears. The Copy Custom Field dialog appears.
3. In the Name field, modify the name of the copied custom field.
4. Modify any other fields, as required.
5. Click the ![]() button to save the custom field. Alternatively, click the Cancel button to dismiss the screen without creating the custom field.
button to save the custom field. Alternatively, click the Cancel button to dismiss the screen without creating the custom field.
Delete a Custom Field
1. Click the Setup tab, then click Custom Fields in the secondary menu. The Custom Fields screen appears.
2. Hover over a custom field name in the list, and click the Delete button that appears. A confirmation dialog appears.
3. Click the ![]() button to delete the custom field. Alternatively, click the
button to delete the custom field. Alternatively, click the ![]() button to dismiss the dialog without deleting the custom field.
button to dismiss the dialog without deleting the custom field.
important: When deleting a custom field, ensure that you have removed all references to the field in related rules and formulas. Otherwise, the rule or formula will not display correctly in the application.
Xactly maintains deleted custom field names to ensure the integrity of legacy data. The result of this is that deleted custom field names can, in certain circumstances, be appended to newly-created field names (separated by a semicolon).
For this reason, Xactly recommends that you do not delete custom fields (unless you have reached the limit, and have no other option). In cases when you see appended custom field names (in Analytics, for instance), you will need to filter corresponding reports to ensure that the data from the two custom field labels are not mixed.
