Analytics Overview
Xactly Analytics provides answers to business questions. It allows you to explore and interact with information, and present and visualize information using graphs, pivot tables, and reports. You can then save, organize, and share the results.
Screen
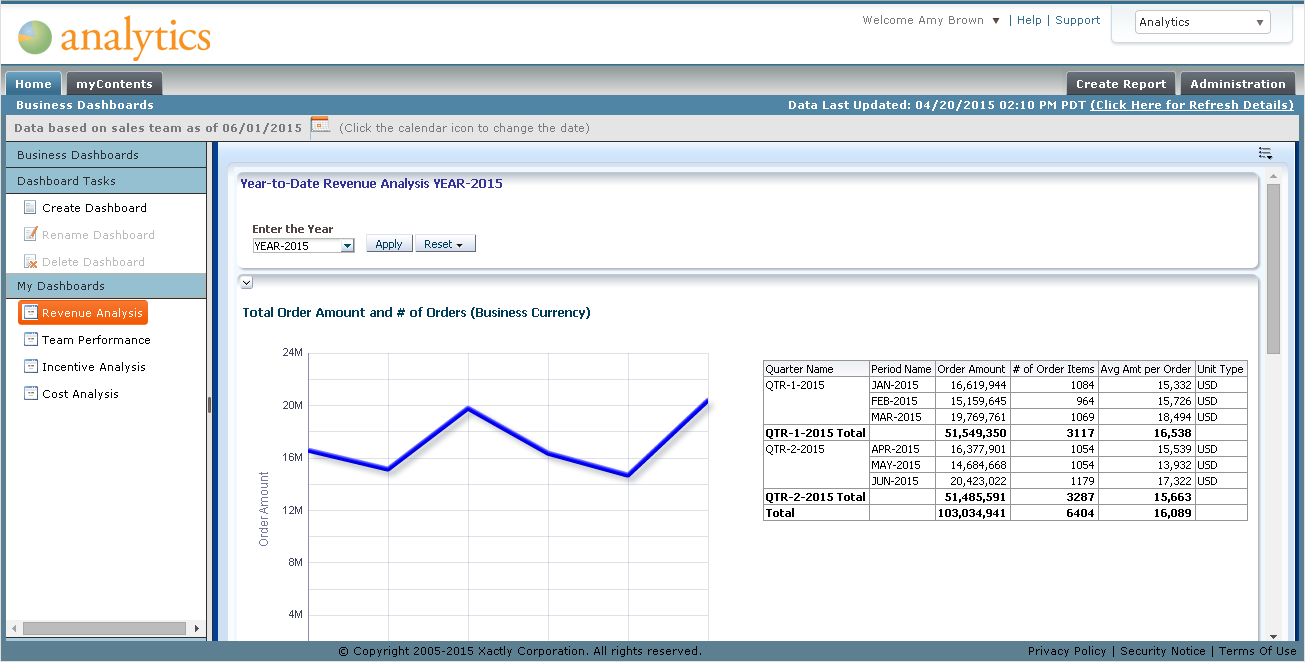
Xactly Analytics Home Page
Details
You can save reports that you create with Xactly Analytics in the myContents area and integrate them into any dashboard. You can also enhance results through graphing, result layout, calculation, and drill-down features.
Many features in Xactly Analytics are self-explanatory, and definitions and summary information appear on each page.
Support for Business Group Security
Xactly Analytics supports the Business Group Security feature available in Xactly Incent, which enables you to control the access that administrators and executives have to data within the respective applications.
note: You can enable Business Group Security for your organization by setting the BUSINESS_GROUP_SECURITY preference in Incent (in the Setup > Preferences area). This allows your organization to associate data with corresponding Business Groups, as appropriate.
Incent offers two role types to support Business Group Security: Business Group Administrator and Business Group Executive. These roles provide visibility and access only to data that are assigned to business groups to which the administrators and executives themselves are assigned.
Similarly, Analytics supports Business Group Security by enforcing the following:
- Analytics administrators assigned to a role of type Business Group Administrator can view all data associated with the corresponding business group
- Analytics administrators assigned to a role of type Business Group Executive can view all data associated with the corresponding business group
- Analytics administrators assigned to a role of type Business Administrator can view all data within the application
- Analytics users with an Executive role type can view all data within the application
In earlier releases of Analytics, data visibility was controlled through access to the Administration tab within the Analytics application (as opposed to assigned role types, as described in this section).
note: Access to the Administration tab (and therefore access to the impersonation feature) in Analytics should only be given to Business Administrators since this area of the application is not filtered by business group.
Analytics Data and Refresh Schedule
Xactly Analytics shows data only for People and Positions that are within the Xactly Incent Organization Hierarchy. This data is then further filtered by the hierarchy date you select when using Analytics.
Xactly Analytics begins a data refresh from Incent every two hours starting at 12:10am PST (subsequent data refreshes occur at 2:10am, 4:10am, and so on through a 24 hour period). New data is available in Analytics between one and two hours after a refresh begins, and the Data Last Updated date and time (displayed on the Analytics Home tab) is updated to reflect the refresh start time after the data refresh has completed.
note: Only data associated with completed calculations are included in the data refresh.
For example, if you perform calculations at 9:45am PST, that data will be included in the 10:10am PST refresh and appear in Analytics between 11:30am and 12:10pm. If, however, you perform calculations at 10:15am PST, that data will not be included in the 10:10am PST refresh. This new data will instead be included in the 12:10pm refresh and appear in Analytics between 1:30pm and 2:10pm.
note: Following an initial data refresh (after Analytics is enabled, for instance), any changes to data in the Setup area of Incent (such as the calendar, etc.) are not updated in Analytics.
For example, if you create calendar years 2013, 2014, and 2015 in Incent and, following the first Analytics data refresh, remove years 2014 and 2015 in Incent, that change will not carry over to Analytics. In this case, Analytics will not reflect the same calendar as Incent.
Understanding Custom Translations and Double Columns
Xactly Analytics provides a feature called double columns that is designed to help you create reports and analyses when your business uses custom translations. Custom translations are enabled through the Translation Workbench in Xactly Incent.
note: Translation Workbench allows administrators to support a global sales team with additional languages or more easily manage custom labels in English. For more information about the Translation Workbench, refer to the Xactly Incent Reference Guide.
The double columns feature maps a key column to specific Xactly display columns. Display columns, as the name implies, contain values intended for display in reports. Key columns, in contrast, contain unique key values that uniquely identify display values independent of the custom translations. Every field whose value you can change using the Translation Workbench supports double columns.
For example, you might have several custom translations of the period name Jan-2015. Using the double columns feature in Analytics allows you to consistently match against this period name independent of the various period names you might use for display (translated to different languages, for example).
note: You can access the available key columns in the TWB Key Values folder (on the Criteria tab in the Create Report area of the application). The subfolder structure closely matches the folder structure for existing Xactly columns and dimensions. For example, the key column for the Period > Period Name (display) column is TWB Key Values > -Period > Period Name Key.
The double column feature lets you do the following:
- Build localized/internationalized analyses that are automatically filtered by language independent keys. For example, you can build a single filtered analysis that can be used by both French and English-language users.
- Build common analyses that can be shared among groups, even if the groups require different display values (in English, for instance).
- Change display values without breaking existing analyses.
note: You can also optionally use key values rather than the display values, if needed, when creating filters.
When creating or updating reports, you need to do the following:
1. Verify that all filters use display and key columns consistently and correctly.
a. Ensure that the Filter by key option is selected when filtering display columns and using any of the following “direct” filter operators:
is equal to / is in
is not equal to / is not in
is between
b. Use key columns instead of the display columns when using a pattern matching operator in a filter. Pattern matching operators are all operators other than the “direct” operators listed directly above.
c. Use key columns instead of the corresponding display columns in all Filter() statements that appear in column formulas.
d. Use key columns instead of the corresponding display columns in all SQL filter statements.
2. Use display columns for all other columns in report.
3. Verify that all selection steps (if any) for each view use display and key columns consistently and correctly.
a. Use display columns when employing “direct” filter operators. In this case, Analytics automatically uses the key column when filtering values.
b. Use key columns instead of the corresponding display columns when using pattern matching filter operators.
note: Changes in the Translation Workbench can take up to 10 minutes to reflect in Analytics.
Session Timeouts
Xactly Analytics checks for user inactivity and, after a certain period (set by your organization’s administrator), terminates your session. If this happens, you need to log in again to access Analytics.
note: Analytics resets the session timer only after a call to the Xactly Server. The session timer does not reset in cases when user interaction does not result in a call to the Xactly Server.
