Plan Design > Commission Rules
Commission rules capture the logic needed to calculate a commission amount for a person for a specific order item.
You can use the Commission Rules area to create the following types of rules:
- Commission – Clawback
- Commission – Flat Rate
- Commission – Highest Rate
- Commission – Percent to Goal
- Commission – Rate Table
- Commission – Rate Tier Match
Screen
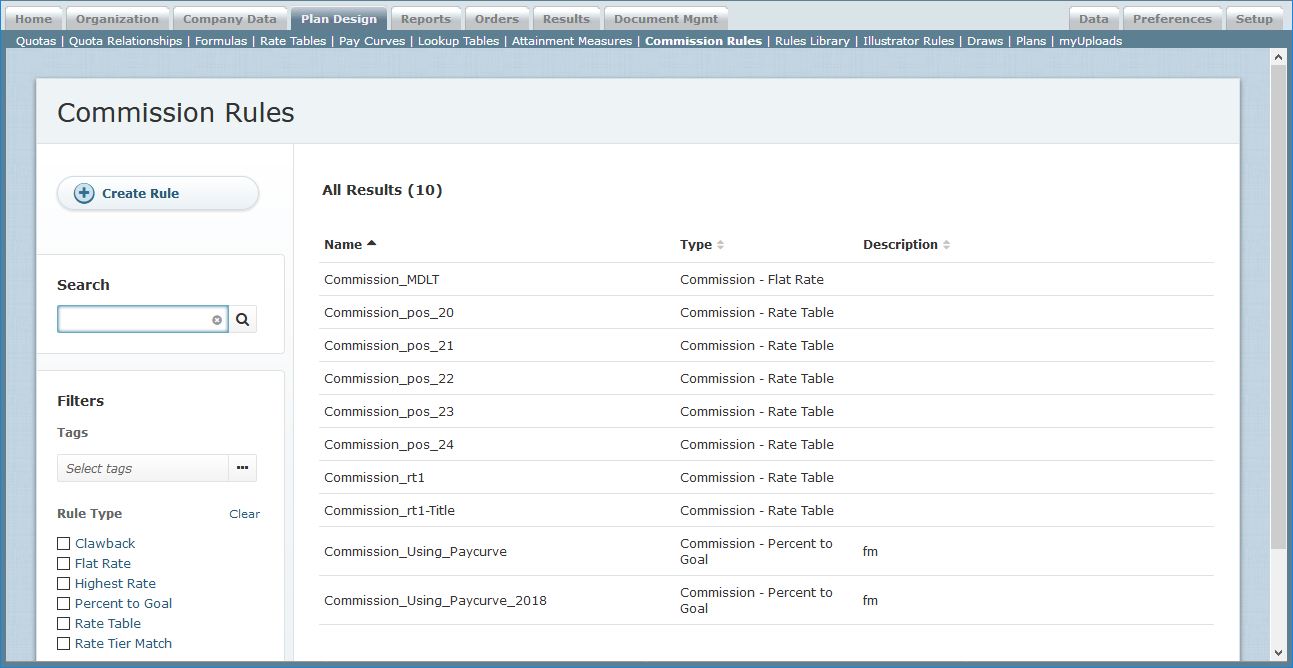 Commission Rules Screen
Commission Rules Screen
All Fields
The following table describes the information you can specify when managing commission rules:
| Section | Field | Description |
|---|---|---|
| General | Name | A unique rule name that will be used in assigning this rule to plans. |
| Description | A description to capture additional information for administrators about the rule. | |
| Rule Type | The type of the rule, from among the following: · Commission - Clawback: Use when a commission needs to be taken back from an end user using the same rate originally paid. The rate is determined by evaluating the related order and order item, the person for which the clawback is being calculated, and the type of credit being processed. · Commission - Flat Rate: Use when a commission payout is the same percentage for all qualifying transactions. The commission amount is calculated by multiplying the flat rate and the input (typically a credit). · Commission - Highest Rate: Use when the rate is based on the highest attainment achieved based on a specified period of time. The commission amount is calculated by multiplying the rate associated with the highest tier and the value of the multiplier (typically a credit). · Commission - Percent to Goal: Use when the rate is based on quota attainment as it relates to the personal target. The rate is determined for each tier based on the change in quota attainment as compared to the change in personal target attainment (slope of the attainment/target line). · Commission - Rate Table: Use when the rate varies over specific quota attainment tiers. The commission amount is calculated by multiplying the rate associated with the attainment tier achieved and the credit triggering the rule. · Commission - Rate Tier Match: Use when the rate tier is derived from the another commission rule (the primary commission rule) when processing credits for order items. |
|
| Multiplier | Commissions are calculated by multiplying an "amount" times a rate. The multiplier defines the "amount" to use in the calculation and is typically the credit amount of the order item being processed. You can choose the credit amount (default), as well as standard and custom numeric person record fields. Note that this field is only available for Flat Rate and Highest Rate commission rules. |
|
| Primary Rule | Used with Rate Tier Match rules, the rate table rule to tier match for the rule. | |
| Tags | The tags associated with the commission rule (as defined in the Setup > Tags area). | |
| Active Dates | Start | The active start date for the commission rule. This is the start date on which the rule will be active for calculation. |
| End | The active end date for the commission rule. This is the end date after which the rule will no longer be active for calculation. | |
| Rule Conditions | One or more conditions associated with the rule. | |
| Rule Results | Result Name | The name of the result. |
| Rate | A value or formula used as the rate at which commissions will be paid. | |
| Rate Table | The rate table used to calculate the commission. | |
| Pay Curve | The pay curve used to calculate the commission. | |
| Value Unit Type | The unit type in which the commission result is calculated. The available values are defined in the Setup > Configure > Unit Type area. | |
| Result Classification | The classification associated with the results. | |
| PaymentFX | The commission-to-payment exchange rate. | |
| Maximum | The maximum value (number or numeric formula) allowed for the commission when a numeric result is created. | |
| Minimum | The minimum value (number or numeric formula) allowed for the commission when a numeric result is created. | |
| Quota | The quota that credit amounts (both direct and indirect) are credited against. |
|
| Quota Period | The period value to use from the quota. | |
| Attainment Measure | Used to evaluate which tier value of the rate table to use to calculate the commission. | |
| Hold Period | The unit (days, months, quarters, years), date, or date formula specified in the Hold field. | |
| Hold | The number of days, months, quarters, years, or a specific date (depending on the Hold Period field) that the commission should be held before being released. | |
| Reason Code | The reason code associated with the rule. The available values are defined in the Setup > Configure > Reason Code area. | |
| Earning Group | The earning group for the commission. The earning group is associated with the commission result, and used to group results on the Incentive Statement. The available values are defined in the Setup > Configure > Earning Group area. |
How to…
This section describes how to manage commission rules.
Display All Commission Rules
Click the Plan Design tab, then click Commission Rules in the secondary menu. The Commission Rules screen appears.
- To find specific commission rules, type part of the rule name or description in the Search text box, and click the
 button. The search results appear. Click the
button. The search results appear. Click the  button to clear the Search text box and reset the search results.
button to clear the Search text box and reset the search results. - To filter commission rules by tags, select the appropriate tags in the Tags field.
- To filter commission rules by type, select the corresponding check boxes in the Rule Type section. Click Clear to deselect all rule types.
- To display details about a commission rule, click the name of the rule.
- Use the page navigation buttons to navigate between the pages of commission rule results.
Create a Commission Rule
- Click the Plan Design tab, then click Commission Rules in the secondary menu. The Commission Rules screen appears.
- Click the
 button. The Create Rule screen appears.
button. The Create Rule screen appears.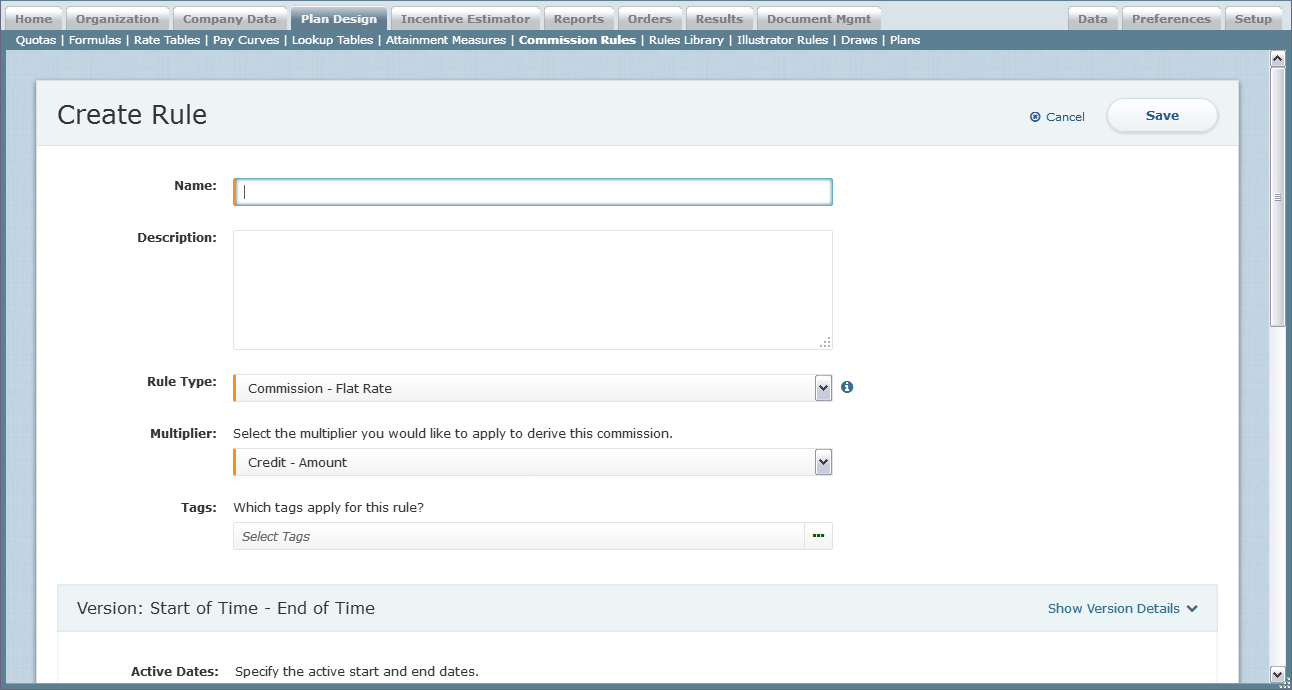
Create Rule Screen - In the Name field, type a name for the commission rule.
- (Optional) In the Description field, type a detailed description of the rule.
- In the Rule Type field, choose the type of commission rule.
You can choose from among the following option:
– Commission – Clawback
– Commission – Flat Rate
– Commission – Highest Rate
– Commission – Percent to Goal
– Commission – Rate Table
– Commission – Rate Tier Match
Note that you cannot change the rule type after saving the commission rule. - In the Multiplier field, choose the multiplier you would like to apply to calculate the commission.
You can choose the credit amount (default), as well as standard and custom numeric person record fields as the multiplier. Note that this field is not available when creating a Percent to Goal commission rule. - In the Primary Rule field, when defining a Rate Tier Match commission rule, select the Rate Table commission rule to tier match for the rule you are creating.
- (Optional) In the Tags field, specify the tags to associate with the commission rule.
- (Optional) In the Active Dates fields, type or choose the active start and end dates for the commission rule.
The rule is valid only when the order item incentive date falls within the active start and end dates. - (Optional) In the Rule Conditions field, define the conditions that, if true, determine if the rules applies.
Note that you do not need to define any rule conditions.
To add a new rule condition, click the button. “If” automatically appears in the first column and cannot be changed. If you add more rows, the choices change to “And” or “Or.”Select a condition from each column’s drop-down list. Depending on the condition you choose from a column’s drop-down list, the next column’s drop-down list changes to choices that pertain to the earlier selection.
button. “If” automatically appears in the first column and cannot be changed. If you add more rows, the choices change to “And” or “Or.”Select a condition from each column’s drop-down list. Depending on the condition you choose from a column’s drop-down list, the next column’s drop-down list changes to choices that pertain to the earlier selection. - In the Rule Results section, define the results to calculate when then conditions are met.
Type values for the fields. Refer to the All Fields section above for a description of the result fields.
Click the button to add a new result. Complete the required fields for the new result. Alternatively, click the
button to add a new result. Complete the required fields for the new result. Alternatively, click the  button to delete an existing result.
button to delete an existing result.
Note: If you define multiple results, Incent uses the maximum value only against the
first result. Also, setting the maximum value to 0 (zero), or specifying a formula that evaluates to 0, causes negative results to return a value of 0. To enable negative result values, set the maximum value to 0.01. - Click the
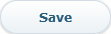 button to save the commission rule. Alternatively, click the Cancel button to dismiss the screen without creating the commission rule.
button to save the commission rule. Alternatively, click the Cancel button to dismiss the screen without creating the commission rule.
Edit a Commission Rule
- Click the Plan Design tab, then click Commission Rules in the secondary menu. The Commission Rules screen appears.
- Hover over a rule in the list, and click the Edit button that appears. The Edit Rule screen appears.
- Modify the fields, as required.
Note that you cannot change the rule type. Also, when editing existing versions, you can edit the effective start date of any version except the first. Similarly, you can delete any version except the first version. - To add a new version, click the
 button.
button.
New versions enable you to make changes to commission rules over time, allowing you to have those changes apply over specific time frames.
To show the existing versions, click the Show Version Details button.
Complete the following in the Version section:
a. (Optional) In the Effective Start field, choose the effective start date of the version. You can only select dates that are later than the effective end date of the prior version.
b. (Optional) In the Description field, type a description of the version.
c. (Optional) In the Active Dates fields, type or choose the active start and end dates for the version.
d. (Optional) In the Rule Conditions field, define the conditions that, if true, determine if the rules applies.
e. In the Rule Results section, define the results to calculate when then conditions are met. Type values for the fields. Refer to the All Fields section above for a description of the result fields. - Click the
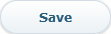 button to save the commission rule and return to the search results.
button to save the commission rule and return to the search results.
Click the Cancel button to dismiss the screen without creating the commission rule.
Copy a Commission Rule
- Click the Plan Design tab, then click Commission Rules in the secondary menu. The Commission Rules screen appears.
- Hover over a commission rule in the list, and click the Copy button that appears. The Create Rule screen appears.
- In the Name field, type a new name for the commission rule.
- Modify any other fields, as required.
- Click the
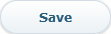 button to save the pay curve and return to the search results.
button to save the pay curve and return to the search results.
Alternatively, click the Cancel button to dismiss the screen without saving the pay curve.
Delete a Commission Rule
Note: You cannot delete commission rules that are used in a plan.
- Click the Plan Design tab, then click Commission Rules in the secondary menu. The Commission Rules screen appears.
- Hover over a commission rule in the list, and click the Delete button that appears. A confirmation dialog appears.
Note that a rule might have associated results. Deleting the rule prevents Incent from being able to associate a result with the reason the result was generated. - Click the
 button to delete the commission rule.
button to delete the commission rule.
Alternatively, click the Cancel button to dismiss the dialog without deleting the commission rule.
Download the Audit History
- Click the Plan Design tab, then click Commission Rules in the secondary menu. The Commission Rules screen appears.
- Hover over a commission rule in the list, and click the Download Audit button that appears. A download dialog appears.
- Save the file to your local machine.
