Configure > External Processes
You can use the external processes area to create a connection to a process group in Incent for any custom processes you have developed with either Xactly Connect or DELTA. This allows you to easily include those external processes within process groups to create end-to-end processing that you can add to the queue in a single request. This makes managing routine and complex processes easy and ensures you have a consistent and reliable approach each time you process.
External processes are typically set up as part of implementation or when making changes to integration with other systems. However, with this simple connection to Incent you can easily manage the timing and use of them at any time.
note: Access to the external processes area is set in the Setup > Roles area. Administrators with read-only access to the external processes area can display information but cannot add, modify, or remove external processes in the area. Administrators with read-write access can perform all operations.
Viewing the list of External Processes
Screen

External Processes List Screen
Displayed Columns
The following table describes the information displayed when managing external processes:
| Column Name | Description |
|---|---|
| Name | This column displays the name of each external process. |
| Type | The type of external process which is either DELTA or Connect |
| Created Date | The date the external process was created. |
| Created By | The user who created the external process. |
Display All External Processes
Click the Setup tab, then click Configure > External Processes in the secondary menu.
The External Processes screen appears.
• To find specific external processes, type part of the name in the Find text box, and
click the button. The search results appear.
• Use the page navigation buttons to navigate between the pages of external processes.
Creating External Processes
There are two types of external processes you can create.
DELTA: This type is configured by a DELTA team member from Xactly who also creates the DELTA process which it runs.
Connect: This type can be configured by any admin with read-write access to external processes as it provides a list of the Connect pipelines available for you to choose from. Connect developers can create pipelines for you to handle many extract, transform and load (ETL) processes in order to prepare your data and files for processing.
Most of the steps needed to create either type of external process are the same, the instructions below will call out the differences.
How to… Create an External Process
1. Click the Setup tab, then click Configure > External Processes in the secondary
menu. The External Processes screen appears.
2. Click the![]() button. The Create External Process
button. The Create External Process
screen appears.
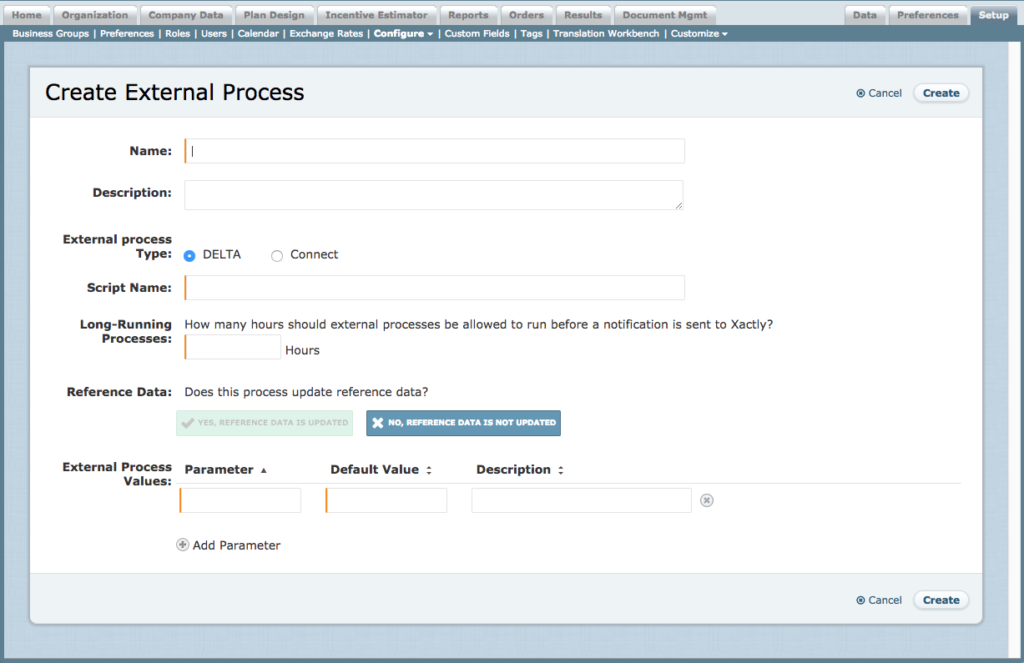
Create External Process Dialog
3. In the Name field, type the name of the external process.
4. (Optional) In the Description field, type a detailed description of the external process.
5. Select the External Process Type you would like to connect with: DELTA or Connect
6. For DELTA type links: In the Script Name field, type the name of the script.

For Connect type links: In the Connect Pipeline field, select the name of the pipeline.

7. In the Long-Running Processes field, specify the number of hours that external processes
should be allowed to run before the process generates an error.
Use whole numbers, such as 1, 2, 3, and so on.
8. In the Reference Data field, specify whether the process updates reference data
in Incent.
9. In the External Process Values field, specify the default values for the external process
parameters.
The parameter name and default value are required; the description is optional.
The default value is used for all instances of the external process added to the
queue going forward, but can be edited at run-time.
Click the ![]() button to add another parameters.
button to add another parameters.
10. Click the ![]() button to save the external process. Alternatively, click the
button to save the external process. Alternatively, click the ![]()
button to dismiss the screen without creating the external process.
Edit an External Process
1. Click the Setup tab, then click Configure > External Processes in the secondary
menu. The External Processes screen appears.
2. Hover over the external process, and click the Edit button that appears. The Edit
External Process screen appears.
3. Modify the fields, as required.
4. Click the![]() button. Alternatively, click the
button. Alternatively, click the![]() button to dismiss
button to dismiss
the screen without saving your changes.
Copy an External Process
1. Click the Setup tab, then click Configure > External Processes in the secondary
menu. The External Processes screen appears.
2. Hover over the external process, and click the Copy button that appears. The
Copy External Process screen appears with the fields already populated using values
from the external process you are copying.
3. In the Name field, type a new name for the external process.
4. Modify any other fields, as required.
5. Click the![]() button to save the new external process. Alternatively, click
button to save the new external process. Alternatively, click
the ![]() button to dismiss the screen without creating the external process.
button to dismiss the screen without creating the external process.
Download an Audit
You can download audit details listing who created and edited the selected external
process.
1. Click the Setup tab, then click Configure > External Processes in the secondary
menu. The External Processes screen appears.
2. Hover over the external process, and click the Download Audit button that
appears.
Download the audit file to your local machine, or open the file using an available
application.
Delete an External Process
1. Click the Setup tab, then click Configure > External Processes in the secondary
menu. The External Processes screen appears.
2. Hover over the external process, and click the Delete button that appears. A confirmation
dialog appears.
3. Click the button to delete the external process.
