Credit Assignment Setup myDownloads
You can use the myDownloads area to access information that you download in
other sections of the Setup area, such as user data, for example.
Screen
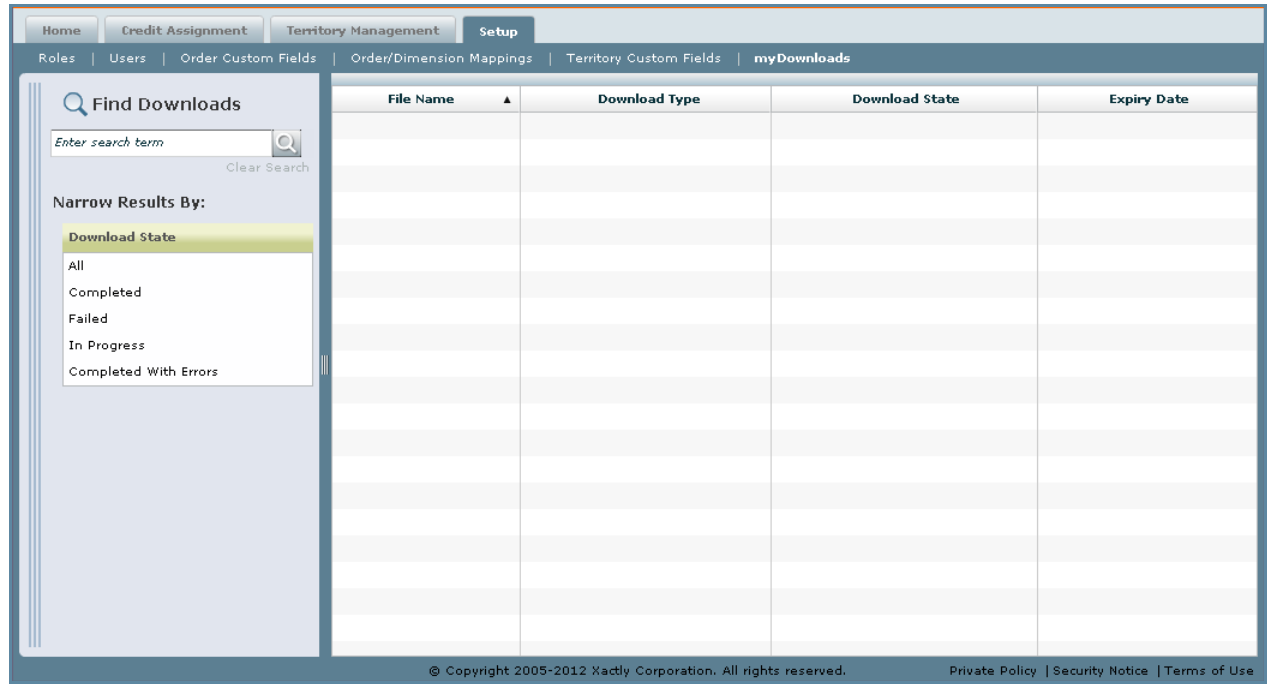
myDownloads Screen
Columns
The following table describes the columns displayed when managing downloads:
| Columns | Description |
|---|---|
| File Name | The name of the download file. |
| Download Type | The type of the download file, currently User. |
| Download State | The status of the download operation. |
| Expiry Date | The date at which the download file expires. |
How to…
This section describes how to manage downloads.
Display All Downloads
• Click the Setup tab, then click myDownloads in the secondary menu. The
myDownloads screen appears displaying all available downloads in the results
area.
Find Specific Downloads
1. Click the Setup tab, then click myDownloads in the secondary menu. The
myDownloads screen appears displaying all available downloads in the results
area.
2. Type part of the download name in the Find Downloads field.
note: The Find Downloads field does not recognize regular expressions using characters
such as * or ?.
3. Click the ![]() button.
button.
The search results appear in the results area.
4. (Optional) Narrow the search results by choosing an option in the Download State
list.
The possible options are:
• All
• Completed
• Failed
• In Progress
• Completed with Errors
5. Click the Clear Search button to clear the search terms, as required.
View a Download
You can view a download using a text editor or save the contents of the download to
a file on your local system.
1. Select a download from the list in the results area. The Download File Details dialog
appears.
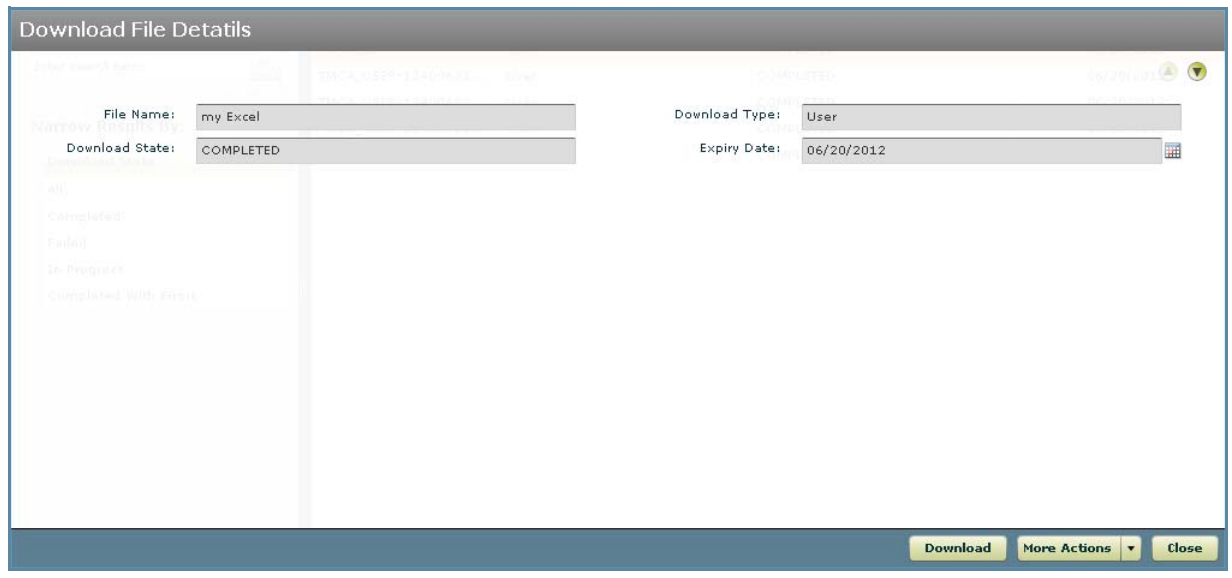
Download File Details Dialog
2. Click the ![]() or
or ![]() button to display the previous and next download in the list
button to display the previous and next download in the list
respectively.
3. Click the![]() button. A dialog appears allowing you to open or save the
button. A dialog appears allowing you to open or save the
file to your local system. Open or save the file, as appropriate.
4. Click the ![]() button to close the Download File Details dialog.
button to close the Download File Details dialog.
Delete a Download
1. Select a download from the list in the results area. The Download File Details dialog
appears.
2. Click the![]() or
or ![]() button to display the previous and next download in the list
button to display the previous and next download in the list
respectively.
3. Click the![]() button, and choose Delete from the drop-down menu.
button, and choose Delete from the drop-down menu.
A confirmation dialog appears.
4. Click to![]() confirm the deletion; click the
confirm the deletion; click the ![]() button to cancel the action.
button to cancel the action.
5. Click the button to close the Download File Details dialog.
