Credit Assignment > Territory Management > Dimension Rules
You can use the Dimension Rules area to manage dimension rules, including adding
new rules, editing existing dimension rules, specifying rule conditions, and deleting
unneeded dimension rules, as required.
Screen

Dimension Rules Screen
All Fields
The following table describes the information you can specify when managing dimension
rules:
| Field | Description |
|---|---|
| Name | The name of the dimension rule. |
| Dimension | The dimension associated with the rule. |
| Description | A description of the dimension rule. |
How to…
This section describes how to manage dimension rules.
Display All Dimension Rules
• Click the Territory Management tab, then click Dimension Rules in the secondary
menu. The Dimension Rules screen appears displaying all dimension rules in the
results area.
Find Specific Dimension Rules
1. Click the Territory Management tab, then click Dimension Rules in the secondary
menu. The Dimension Rules screen appears displaying all dimension rules in the
results area.
2. Type part of the rule name in the Find Rules field.
note: The Find Rules field does not recognize regular expressions using characters
such as * or ?.
3. Click the ![]() button.
button.
The search results appear in the results area.
4. Click the Clear Search button to clear the search terms, as required.
Add a Dimension Rule
1. Click the ![]() button to display the New Dimension Rule dialog.
button to display the New Dimension Rule dialog.
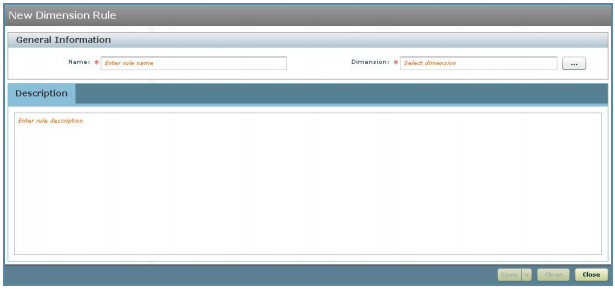
New Dimension Rule Dialog
2. Type the name of the rule in the Name* field.
3. Click the![]() button next to the Dimension* field, select a dimension, and click
button next to the Dimension* field, select a dimension, and click ![]()
the button.
Alternatively, click the![]() button, specify the dimension information,
button, specify the dimension information,
and click the![]() button. Click the
button. Click the ![]() button to close the New Dimension dialog.
button to close the New Dimension dialog.
4. (Optional) Type a description of the dimension in the Description field.
5. Click the![]() button. The Detailed Info tab appears.
button. The Detailed Info tab appears.
6. Specify the rule conditions.
To add a condition or condition group to the dimension rule, select the item after
which you want to add the condition or condition group and click the ![]()
button or![]() button respectively.
button respectively.
To modify a condition or condition group, double-click the item and update the
settings, as appropriate.
To rearrange conditions or condition groups, including moving a condition into a
condition group, drag and drop the items to the new location.
To remove a condition or condition group, the select the item and click the![]()
button.
7. Click the![]() button to update the dimension rule.
button to update the dimension rule.
8. Click the![]() button to close the New Dimension Rule dialog.
button to close the New Dimension Rule dialog.
Edit an Existing Dimension Rule
1. Select an existing dimension rule from the list in the results area. The Dimension Rule
Details dialog appears displaying the Detailed Info tab.
2. Modify the rule name, as required.
3. Modify the rule conditions, as required.
To add a condition or condition group to the dimension rule, select the item after
which you want to add the condition or condition group and click the ![]()
button or![]() button respectively.
button respectively.
To modify a condition or condition group, double-click the item and update the
settings, as appropriate.
To rearrange conditions or condition groups, including moving a condition into a
condition group, drag and drop the items to the new location.
To remove a condition or condition group, the select the item and click the![]()
button.
4. (Optional) Click the Description tab and update the Description field, as appropriate.
5. Click the![]() button to update the dimension rule.
button to update the dimension rule.
You can undo changes before saving by clicking the![]() button,
button,
and choosing Undo from the drop-down menu.
6. Click the![]() button to close the Dimension Rule Details dialog.
button to close the Dimension Rule Details dialog.
Delete a Dimension Rule
1. Select an existing dimension rule from the list in the results area. The Dimension Rule
Details dialog appears.
2. Click the![]() button, and choose Delete from the drop-down menu.
button, and choose Delete from the drop-down menu.
A confirmation dialog appears.
3. Click to ![]() confirm the deletion; click the
confirm the deletion; click the ![]() button to cancel the action.
button to cancel the action.
4. Click the![]() button to close the Dimension Rule Details dialog.
button to close the Dimension Rule Details dialog.
