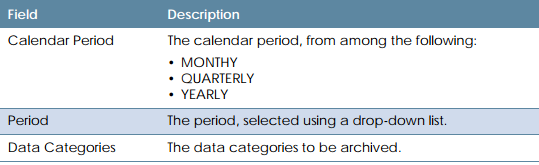Data > Bulk Extract
The Bulk Extract area lets you archive large quantities of data at one time. You can
select results and orders data for a specified period (one month, one quarter, or one
year).
Each data category you select is placed in an individual semicolon-delimited TXT file,
each TXT file is zipped, and you are notified by e-mail when your request has been
completed. After your bulk data is extracted, you can download the zipped files to
your local machine.
note: You can do a bulk extract of data once a week.
Screen
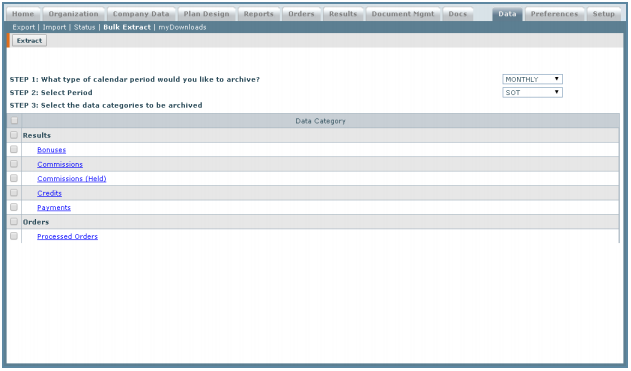
Bulk Extract Screen
All Fields
The following table describes the information you can specify when performing bulk
exports:
How to…
This section describes how to perform bulk exports.
Perform a Bulk Extract
1. Click the Data tab, then click Bulk Extract in the secondary menu. The Bulk Extract
screen appears.
2. In Step 1, select the type of period to extract (MONTHLY, QUARTERLY, or YEARLY).
3. In Step 2, select the specific period to be extracted.
4. In Step 3, select the data categories to be archived. You can select all categories
by clicking the checkbox in the Data Category heading row.
5. Click the Extract button. The Confirm Export window appears.
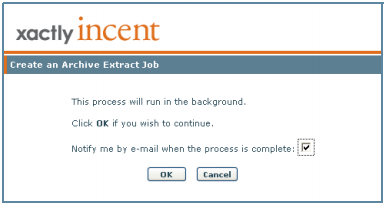
Select Compressed File Dialog
6. Click the OK button. The application begins extracting all selected data and
updates the Status page. If you leave the “Notify me by e-mail” checkbox
selected, you will receive an e-mail when the extract has completed.
7. When the files have been extracted, you can open them with a winzip program
that can be downloaded at no cost from http://www.vodahost.com/winzip.htm.
Double-click the GZ file.
In the File Download window, click Open or Save.
If you click Open, add a .txt extension to your filename to save it as a TXT file, and
click OK.
If you click Save, do this:
• Go to the directory where you want to save the file.
• Remove the .gz extension from the file name and replace it with a .txt
extension.
• From the drop-down menu in the Save as type field, select All Files.
• Click Save.
note: The specific columns extracted for Bonuses, Commissions, Credits, Payments,
and Processed Orders are different from the columns downloaded in the corresponding
Results, Orders, and Home > Search Orders and Results areas. For more information,
see Downloads