Data > Status
The Status area enables you to check the progress of export and import operations, and to delete unneeded export and import files. You can also use the Status area to download a completed export to your local system, or to check the error log of failed import operations.
You must have started an export or had an error on import to have anything visible under the status page.
Screen
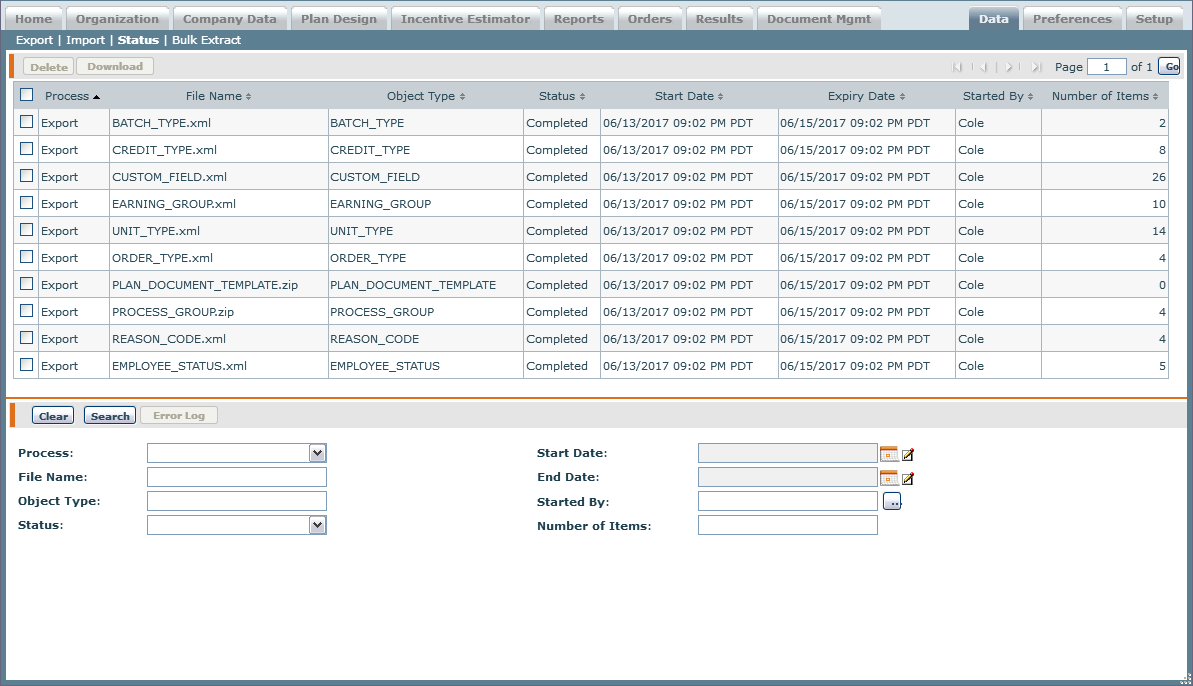 Status Screen
Status Screen
All Fields
The following table describes the information you can specify when checking the status:
| Field | Description |
|---|---|
| Process | The process, either export or import. |
| File Name | the file name for the export or import operation. |
| Object Type | The object type being exported or imported. |
| Status | The export or import status, from among the following: • Completed • Fail |
| Start Date | The start date for the export or import process. |
| End Date | The end date for the export or import process. |
| Started By | The person who initiated the export or import process. |
| Number of Items | the number of items being exported or imported. |
How to…
This section describes how to check the status of export and import operations.
Check the Status and Download Data
- Click the Data tab, then click Status in the secondary menu. The Status screen appears displaying the status for current import and export operations.
note: Incent displays a status of Failed if you attempt to import a file that contains no data. - Select the check box corresponding to the data you want to download to a file on your local system.
note: Import and export files on the Status page expire and are automatically deleted after 48 hours. - Click the Download button. The File Download dialog appears.
• To open the file, click the Open button.
• To save the file to your local drive, click the Save button. A file browser
appears. Type a file name, choose a location, and click the Save button.
Delete Status Entries
- Click the Data tab, then click Status in the secondary menu. The Status screen
appears displaying the status for current import and export operations. - Select the check boxes corresponding to the import and export entries that you want to delete.
- Click the Delete button. A confirmation dialog appears.
- Click the OK button. The status entries are deleted.
Display and Download Error Logs
- Click the Data tab, then click Status in the secondary menu. The Status screen appears displaying the status for current import and export operations.
- Select a check box corresponding to an import and export status entry that has a Failed status.
- Click the Error Log button. A pop-up appears displaying the error log, including the row number for all errors associated with the selected file.
- (Optional) Click the Download button to store the error log on your local system. The Save As dialog appears.
- Type a file name, choose a location, and click the Save button. The error log is downloaded and saved to your local system.
