myIncentives > Incentive Details
The Incentive Details page provides you with real-time visibility into your payments
and orders.
myIncentive Details
All reports that you can create in the myIncentives area include the title of the report being viewed and a date & time stamp that shows when the report was created.
This information appears above the common header area. The common header area
provides the user’s organizational information. The header section also contains the following information:
• Name—The name of the user, as defined in Setup > Users.
• Title—The title given to the user, as defined in Organization > People.
• Salary—The personal salary of the user, as entered in Organization > People. Since Salary is optional data for a user, this may be displayed empty if data was not entered.
A currency UnitType, display name (for example, USD) is added as a suffix to the amount and is the personal currency, as defined in Organization > People. UnitType will not appear if the Salary is empty.
note: If there isn’t a conversion currency UnitType entered, USD will be used as the currency UnitType.
• Target Incentives—The personal target of the user, as defined in Organization > People. For example, Salary plus Target Incentives equals On-Target Earnings.
A currency UnitType display name (for example, USD) is added as a suffix to the amount and is the personal currency, as defined in Organization > People.
• Company—The business name the user belongs to, as entered when the business was registered by the Xactly Incent Administrator.
• Region—The region the user is associated with, as defined in Organization > People.
Since Region is optional data for a person, this will be displayed as empty if
data was not entered.
• Manager—The name of the manager who the user reports to, as defined in Organization > Hierarchy. The manager field will be empty for the person who is in the topmost position or if the manager position for a person is not filled.
• Currency—The payment currency of the user, as defined in Organization > People.
important: The content of all of the reports under the myIncentives tab are configurable using Reports > Customize. Therefore, the section labels and content can vary as you are looking at the report content, depending on how the reports have been set up.
Incentive Details Actions
1. Submit Inquiry—Send disputes or requests for information to your administrator or manager
2. Download Details—Download your Incentive Details into Excel
3. Period—Select the monthly period to view
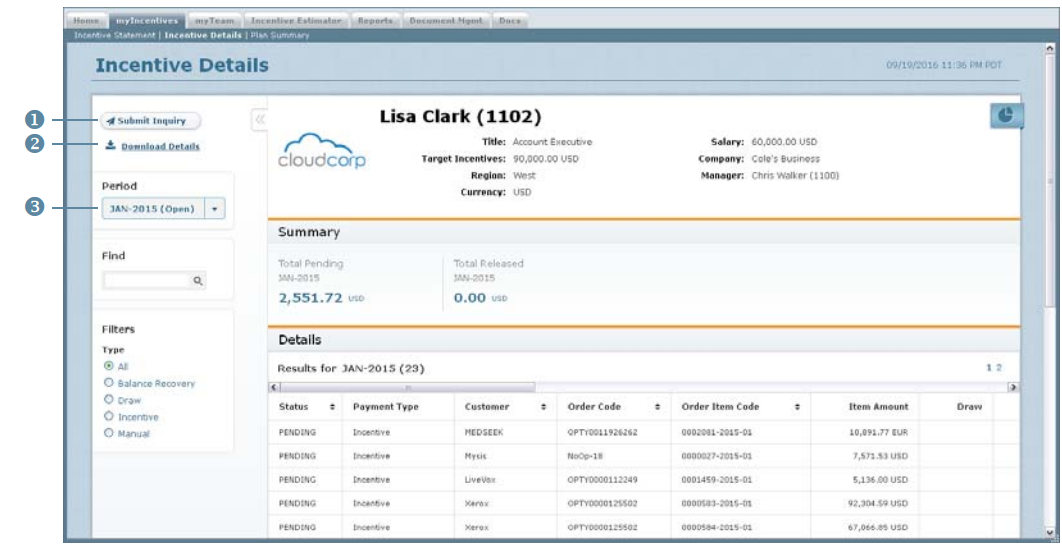
Incentive Details Screen
note: If you are downloading more than 40,000 items, the file will be available in the
Downloads area (accessible using the ![]() button in the main menu).
button in the main menu).
Also, the Credit, Commission, and Bonus columns appear before the Payment column in the Excel download.
Incentive Details Report Sections
The Incentive Details report consists of the following sections:
1.Personal Information—Shows your name, along with other personal details such
as your title, manager, currency, and more
2. Summary—Shows a summary of payments
3. Details—Shows payments for your orders
4. Payment Details—Shows related information, such as processed orders, credits, commissions, and bonuses for a specific order, or details such as comments about a manual payment
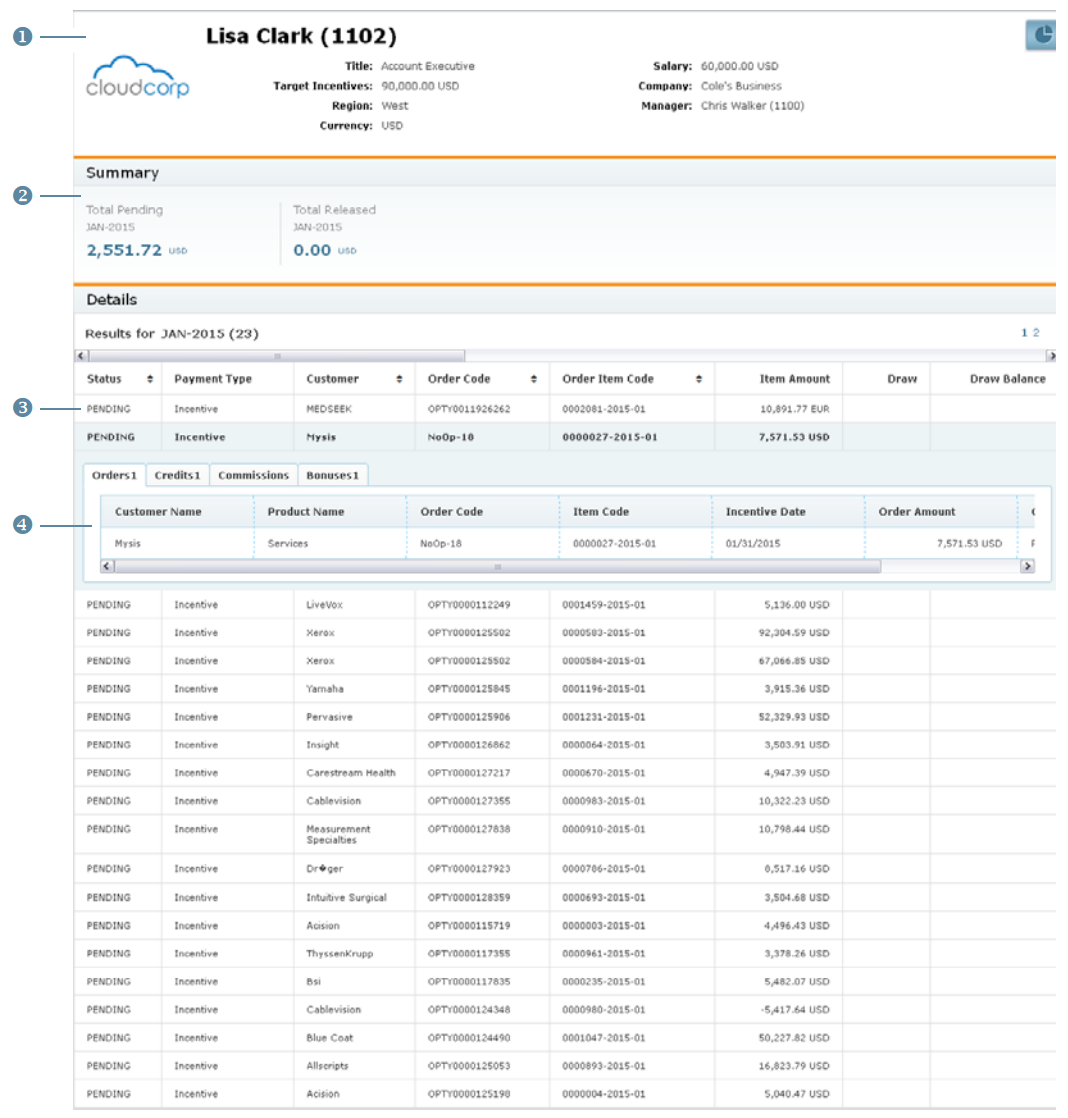
Incentive Details Report
All Columns
The following table describes the incentive details displayed:
| Field | Description | |
|---|---|---|
| Personal Information | Name | The name of the person. |
| Title | The title of the person. | |
| Salary | The salary of the person. | |
| Target Incentives | The target incentives of the person. | |
| Company | The company name of the person. | |
| Region | The region of the person. | |
| Manager | The person's manager | |
| Currency | The compensation currency | |
| Summary | Total Pending | The total pending payment. |
| Total Released | The total released payment. | |
| Details | Status | The status of the order item payment, from among the following: • Pending—An order item has been processed, payments computed, and the order item is waiting to be released. • Released—An order item has been released for payment by the administrator. |
| Payment Type | The payment type, such as Incentive or Manual Payment. |
|
| Customer | The customer associated with the order item. |
|
| Order Code | The sales order code. | |
| Order Item Code | The item associated with the order code. | |
| Item Amount | The item amount. | |
| Draw | The guaranteed incentive payments, calculated monthly. |
|
| Draw Balance | The balance of draw accrued. | |
| Payment | The payment amount for the order item. | |
| Payment FX Rate | The date that determines the commission-to-payment exchange rate. |
|
| Details | Product | The product associated with the order item. |
| Geography | The geography associated with the order item. | |
| Incentive Date | The date the order item processed. | |
| Person Name | The person associated with the order item. | |
| Business Group | The business group with which the user is associated. |
|
| Item Payment | The payment associated with the order. | |
| Item Payment FX Rate | The exchange rate for the item payment. |
How to…
This section describes how to display and manage your incentive details.
Display Incentive Details
Click the myIncentives tab, then click Incentive Details in the secondary menu. The Incentive Details screen appears.
• To display results for a different period, choose the corresponding period using the Period drop-down list.
• To find specific payments, type the search terms in the Find text box, and click the
![]() button. The search results appear.
button. The search results appear.
• To filter payments, select a radio button in the Filters section.
You can choose from among the following options:
• All
• Balance Recovery
• Draw
• Incentive
• Manual
• To view details, click an entry in the list.
The entry expands to show related information such as processed orders, credits,
commissions, and bonuses (organized as tabs), or details such as comments about
a manual payment.
Click the Processed Orders, Credits, Commissions, or Bonuses tab to display the
corresponding details.
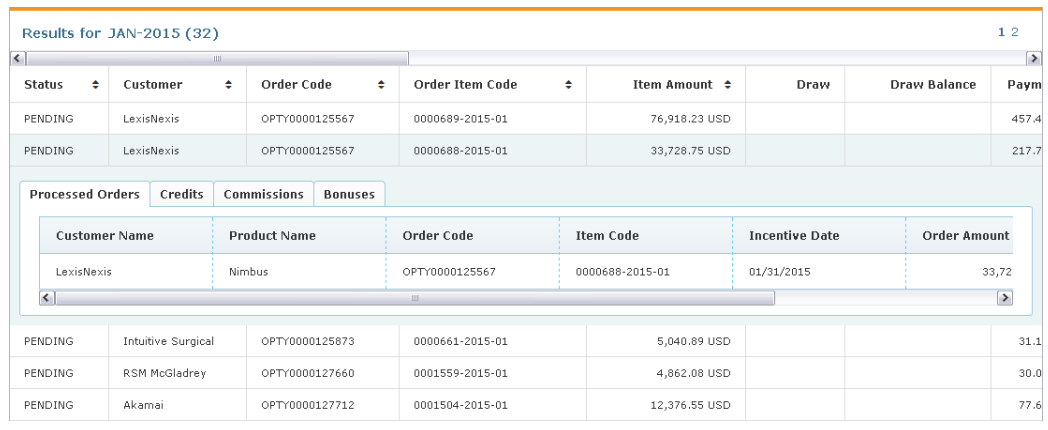
Incentive Details
• To sort a column, click the ![]() button in the column heading. Then click the
button in the column heading. Then click the ![]() and
and ![]() buttons to sort the column ascending and descending respectively.
buttons to sort the column ascending and descending respectively.
• To collapse or expand the pane on the left side, click the ![]() button or the
button or the![]()
button respectively.
• Use the page navigation buttons to navigate between the pages of results.
Display a Related Salesforce Object
You can display a related order code or item code in Salesforce directly from the Incentive Details report.
note: To use this feature, users need to access Incent through AppExchange. Also, the Order Code and Order Item Code must be mapped to the corresponding Salesforce object fields in advance (in the Reports > Customize > Order Drill-Through area).
1. In the Xactly Incent for AppExchange environment, click the Incent tab.
2. Click the myIncentives tab, then click Incentive Details in the secondary menu. The Incentive Details screen appears.
3. Click an entry in the list. The entry expands to show the processed orders, credits, commissions, and bonuses (organized as tabs).
4. Click the ![]() button, and choose either Related Item
button, and choose either Related Item
Code or Related Order Code in the drop-down menu that appears.
The Salesforce opportunity appears.
Submit an Inquiry
You can submit an inquiry to communicate disputes and requests for information with your manager or administrator.
1. Click the Submit Inquiry button. The Submit Inquiry dialog appears.
2. In the To field, click the Select Users button. The Select Users dialog appears. Select the appropriate users, and click the ![]() button.
button.
3. In the Subject field, type the subject of the inquiry message.
4. In the Description field, type the body of the inquiry message.
5. Click the ![]() button. The message will appear in the Messages area,
button. The message will appear in the Messages area,
accessible by clicking the ![]() button in the main menu (top right of the screen).
button in the main menu (top right of the screen).
When the recipient replies to your inquiry, the response similarly appears in the Messages area.
Download the Report as an Excel Document
You can download the incentive details as a Microsoft Excel document for offline viewing and analysis.
• Click the Download Details button on the Incentive Details main screen.
Depending on your browser, a dialog might appear allowing you to specify where to save the file.
Display Prior Period Adjustments
When prior period adjustments are enabled for your organization, the following changes appear on the Incentive Details report:
• A new collapsible pane appears on the left that allows you to submit an inquiry, download details, choose a period and “as of” period, and find and filter results.
For example, if you are viewing the Incentive Details for March 2016, you could use the drop-down menu to have the report show details “as of” May 2016 (or any other available period).
• The summary section shows the total pending and released payments for the
adjusted and original amount, as well as Balance Carry Forward (BCF) information and the balance owed amount.
• The report includes columns for the Original Payment and the Difference (when viewing the report “as of” a period).
note: For more information about prior period adjustments, see “Understanding Prior Period Adjustments”.
