myIncentives > Plan Summary
You can use the Plan Summary report to gain real-time visibility into your incentive plan.
note: Since the Plan Summary report represents the plan year, the period automatically defaults to the end of the year instead of the default period set in the Incent preferences.
Plan Summary Report Details
If there are quotas, rate tables or bonuses associated with the logged in user through the user’s title or position, those details are displayed on the Plan Summary report.
If none of the above are associated with the user, a screen appears with the header information only.
There can be multiple quotas, rate tables, and bonuses associated with a user.
• Quotas are shown in the Plan Quotas section, which contains a list of quota
names, quota values and quarterly and yearly amounts.
• Rate tables appear in the Commission Rates section, which contains a list of rate tables displayed in alphanumeric order based on the name. Rate tables are not period specific.
• Bonuses and special programs (if any exist) such as SPIFS are shown in the Special Programs section, which contains a list bonus rules. Bonuses are not period specific.
• Draws are shown in the Draw section, which contains a list of monthly draws. Draws are not period specific.
important: If a Sales Representative’s Plan Summary covers the entire year, but they are only able to see Plan Summary information for a month or quarter (for a selected period), this is because Report Publishing is enabled for, and up to, the periods being shown.
Plan Summary Actions
1. Year—Select the Plan Summary year to view. By default the current year is
selected.
2. Excel—Use to download the Plan Summary as an XSLX-format file.
3. Submit Inquiry—Use to submit an inquiry about the plan.
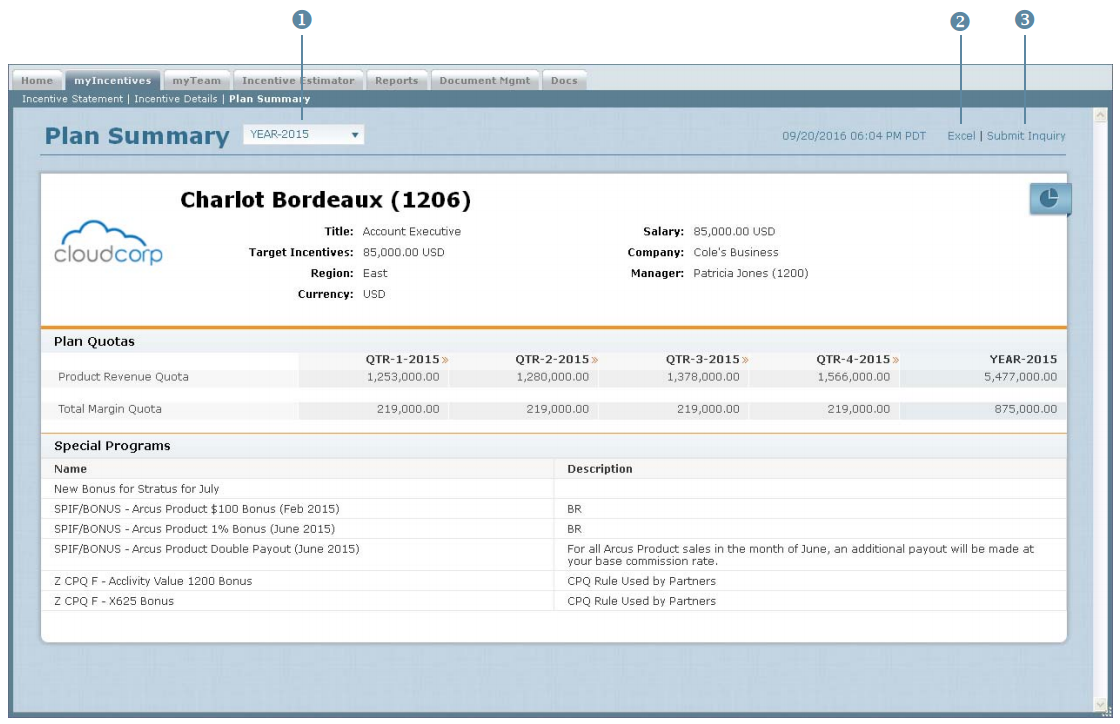
Plan Summary Screen
How to…
This section describes how to work with your plan summary.
Submit an Inquiry
You can submit an inquiry to communicate disputes and requests for information with your manager or administrator.
1. Click the Submit Inquiry button. The Submit Inquiry dialog appears.
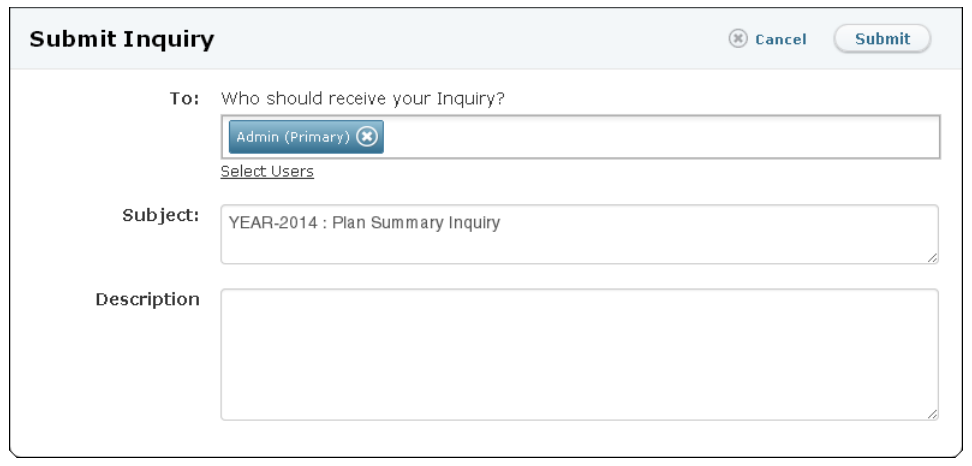
Submit Inquiry Screen
2. In the To field, click the Select Users link. The Select Users dialog appears. Select the users and click the ![]() button.
button.
3. In the Subject field, modify the text, as required.
4. In the Description field, type the message for the inquiry.
5. Click the![]() button. The message will appear in the Messages area,
button. The message will appear in the Messages area,
accessible by clicking the ![]() button in the main menu (top right of the screen).
button in the main menu (top right of the screen).
When the recipient replies to your inquiry, the response similarly appears in the Messages area.
View Excel
Use the Excel button to download the Plan Summary report to a Microsoft Excel (XLSX) format file.
