Organization > myUploads
You can use the myUploads page to monitor the status of your uploads in the Organization area.
Note that most uploads do not appear on this page because they are processed and completed within seconds. For more complex and lengthy uploads, such as those involving the hierarchy and named relationships, the upload appears here to allow you to monitor the status and continue using Incent without having to wait for the upload to complete.
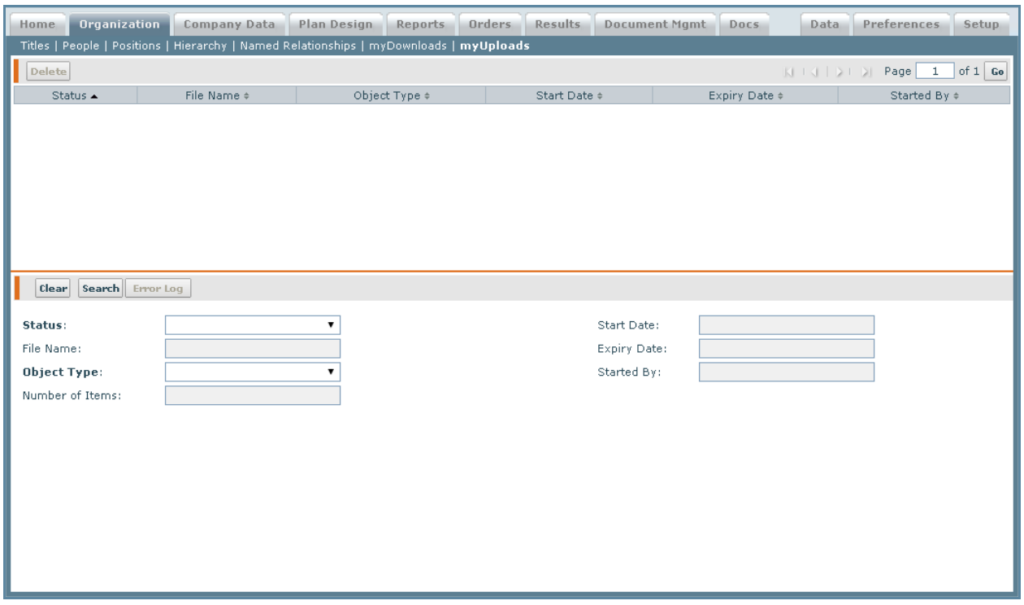
myUploads Screen
All Fields
The following table describes the information you can specify when managing your uploads:
| Field | Description |
|---|---|
| Status | The upload status, from among the following:
|
| File Name | The name of the uploaded file. |
| Object Type | The type of the upload (Title, Hierarchy, or Named Relationship). |
| Number of Items | The number of items included in the upload file. |
| Start Date | The date on which the upload was started. |
| Expiry Date | The expiry date of the upload. Similar to downloads, records in the myUploads area automatically expire after 48 hours. |
| Started By | The administrator who started the upload. |
How to…
This section describes how to manage your uploads.
Monitor the Status of an Upload
- Click the Organization tab, then click myUploads in the secondary menu. The myUploads screen appears.
- (Optional) Specify the Status or Object Type and click the Search button to display matching uploads.
- Click the Error Log button to view any errors associated with the upload.
Delete an Upload Status
- Select an upload from the list in the results area. Optionally, specify the Status or Object Type and click the Search button to display matching uploads before selecting an upload from the list.
- Click the Delete button. A message appears asking you to confirm the deletion.
- Click the OK button to confirm the deletion or click the Cancel button to cancel the action.
