Organization > Named Relationships
The Named Relationships area is used to create one-to-many relationships for incentive
compensation calculations. Relationships are defined within a selected Named
Relationship.
note: Only business administrators can create and delete versions of Named Relationships.
However, any administrator can create, modify, or delete relationships
within a version.
important: Creating Named Relationships is optional. Named Relationships were previously
called Relationship Types.
Screen
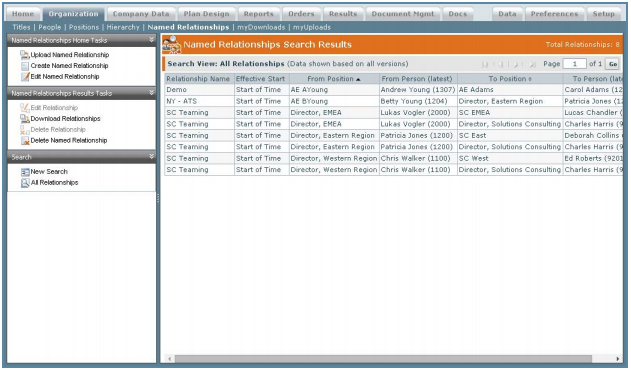
Named Relationships Screen
All Fields
The following table describes the information you can specify when managing
named relationships:

How to…
This section describes how to manage named relationships.
Search Named Relationships
1. Click the Organization tab, then click Named Relationships in the secondary
menu. The Named Relationships Home screen appears.
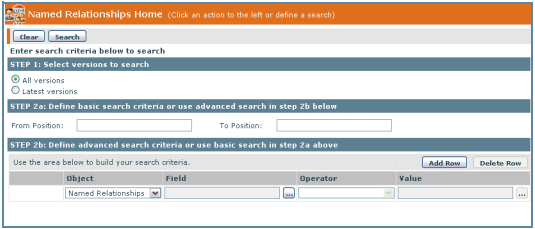
Named Relationships Home Screen
From the Relationships Search Results or Relationships Create & Edit screens, you
can start a new search by clicking the New Search button.
Step 1: Select the versions to search
2. Select whether to search all versions or just the latest version.
Step 2a: Define basic search criteria
3. Type a value in the From Position field.
4. Type a value in the To Position field.
Step 2b: (Optional) Define advanced search criteria
5. Click the ![]() button next to the Field, select a field for the search criteria, and click
button next to the Field, select a field for the search criteria, and click
OK.
6. Choose an Operator from the drop-down list.
7. Type or choose a value in the Value field.
8. Click Add Row to add to the search criteria; click Delete Row to remove the last
row in the search criteria list.
9. Click Search. Alternatively, click Clear to clear the search form.
note: The search matches substrings and is not case sensitive. This means that
searching for “vp” using the From Position field matches VP of Sales and VP of Federal
Sales, for example.
10. (Optional) Click the All Relationships button. All named relationships appear in the
Named Relationships Search Results area. You can also click Edit Named Relationship,
select a Named Relationship, and click OK to see all relationships associated
with the selected Named Relationship.
note: Refer to the Xactly Concepts Guide for examples of how to perform
advanced searches.
Create a Named Relationship
1. Click the Create Named Relationship button. A dialog appears enabling you to
specify the relationship information.
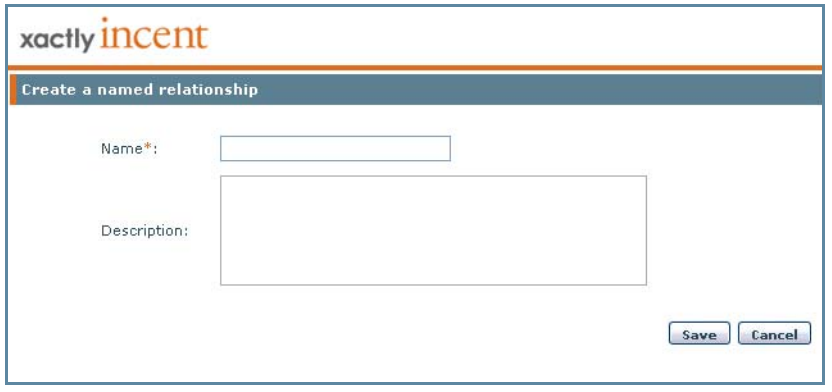
Create a Named Relationship Dialog
2. Enter a name for the relationship in the Name* field.
3. (Optional) Enter a description in the Description field.
4. Click the Save button.
Edit Named Relationship Versions
You can add, edit, delete, and audit named relationship versions.
Add a Named Relationship Version
1. Click Edit Named Relationship. A dialog appears enabling you to select the
named relationship.
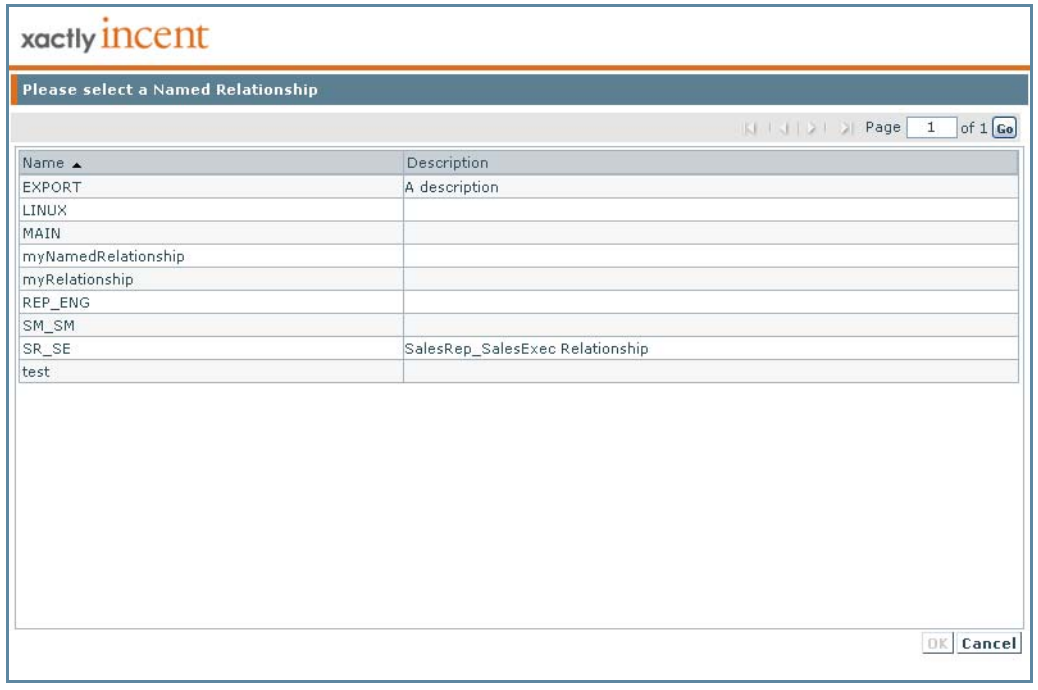
Select a Named Relationship Dialog
2. Select the Named Relationship and click OK.
3. To create a new version, click the Add Version button.
4. Click the calendar next to the Effective Start field and choose a date.
5. Enter a description in the Description field.
6. Click the Save button.
Edit a Named Relationship Version
1. Click Edit Named Relationship. A dialog appears enabling you to select the
named relationship.
2. Select the Named Relationship and click OK.
3. Select a version in the list and click the Edit Version button. A dialog appears
enabling you to edit the version.
4. Edit the Description field.
5. Click the Save button.
Delete a Named Relationship Version
1. Click Edit Named Relationship. A dialog appears enabling you to select the
named relationship.
2. Select the Named Relationship and click OK.
3. Select a version in the list and click the Delete Version button. A message
appears asking “Do you really want to delete the selected item?”.
4. Click OK to delete the version.
Audit a Named Relationship Version
1. Click Edit Named Relationship. A dialog appears enabling you to select the
named relationship.
2. Select the Named Relationship and click OK.
3. Select a version in the list and click the Audit Version button. A dialog appears
displaying the audit trail for the relationship.
4. Click Download to save the audit to a text file. A dialog appears enabling you
to save the file to disk. Click OK, choose a location, and click Save. The audit is
downloaded to the selected file.
5. Click the OK button to dismiss the audit dialog.
Manage Relationships
You can create, edit, and delete relationships in the Named Relationships area.
Create a Relationship
1. Click the Edit Named Relationship button.
2. Select a named relationship from the list, and click OK.
3. Select the version of the Named Relationship to which you want to add the
relationship.
4. Click the Create Relationship button. A dialog appears enabling you to define
the relationship.
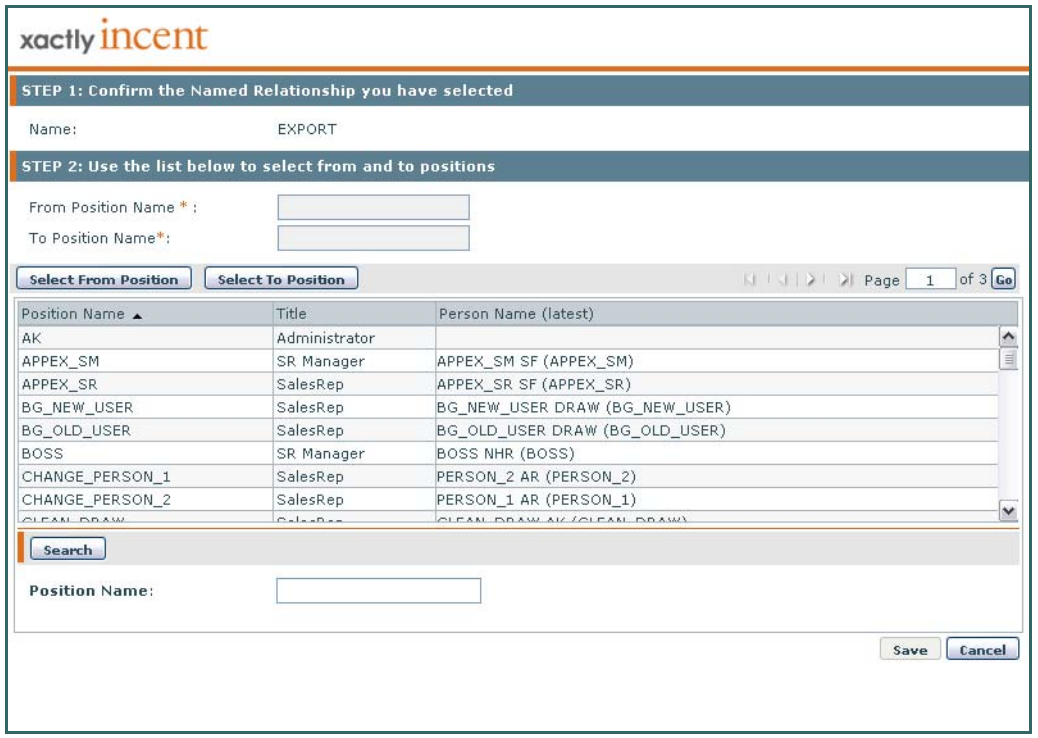
Create Relationship Screen
5. Select a position and click the Select From Position button. The position
appears in the From Position Name field.
6. Select a position and click the Select To Position button. The position appears
in the To Position Name field.
7. Enter a name in the Position Name field.
8. Click Save.
Edit a Relationship
1. Click the Edit Named Relationship button.
2. Select a named relationship from the list, and click OK.
3. Select a relationship from the list, and click the Edit Relationship button. A dialog
appears enabling you to modify the relationship.
4. Select a position and click the Select From Position button. The position
appears in the From Position Name field.
5. Select a position and click the Select To Position button. The position appears
in the To Position Name field.
6. Click Save.
Delete a Relationship
1. Click the Edit Named Relationship button.
2. Select a named relationship from the list, and click OK.
3. Select a relationship from the list, and click the Delete Relationship button. A
dialog appears enabling you to enter comments about the deletion.
4. Enter a comment in the Comments field.
5. Click Delete.
Upload Named Relationships
You can upload named relationships using a CSV-format file. When doing so, you can
choose to create new named relationships or add named relationship versions (if the
named relationships already exist for your organization).
note: You cannot update or delete existing named relationships using a CSV-format
file.
Upload Named Relationships
1. Click the Upload Named Relationship button. The Upload Named Relationships
dialog appears.
2. Click the Click here link to download the CSV template file, which contains a
list of fields you need to complete to create named relationships.
Depending on your browser, a dialog might appear allowing you to specify
where to save the file. The CSV-format file contains the following fields:
• From Position*
• To Position*
3. Add the named relationship data to the file and save the CSV-format file.
4. In the File field, click the Browse (or equivalent) button, and select the CSV-format
file that you just saved.
5. To create new named relationships, select the Create New Named Relationship
radio button.
a. In the Named Relationship* field, type the name of the named relationship
you are uploading.
b. To specify an effective start date, select the Override Date Effective
Default checkbox.
By default, Incent automatically assigns Start of Time as the effective start
date when creating new named relationships. Selecting this checkbox
allows you to specify a custom effective start date.
c. In the Effective Start Date* field, click ![]() the button and select the effective
the button and select the effective
start date using the pop-up calendar (if you selected the Override
Date Effective Default checkbox).
6. To add named relationship versions, select the Add Named Relationship Version
radio button.
a. In the Named Relationship* field, click the ![]() button. The Please select
button. The Please select
a Named Relationship dialog appears.
Select a relationship in the list and click the OK button.
b. In the Effective Start Date* field, click the ![]() button and select the effective
button and select the effective
start date using the pop-up calendar.
The effective start date must be later than the most recent named relationship
version.
7. Click the Upload button to upload the named relationship file. A confirmation
message appears.
For larger uploads, the process continues in the background. You can check
the Organization > myUploads area to monitor the status of the upload. You
can also choose to have Incent send you an email when the upload has completed.
Important Points When Uploading Named Relationships
Note the following:
• Both columns (From Position* and To Position*) are required for each named
relationship.
• The two columns (From Position* and To Position*) cannot specify the same
position.
• You cannot change the column headers (From Position* and To Position*) in
the file.
Upload Error Messages
If the upload is unsuccessful, one of the following messages can appear:
• Invalid header names. The From Position* and To Position* column headers
have been changed. The headers must appear as in the template file.
• This position cannot appear in both columns. The two columns cannot specify
the same position.
• This row only contains one position. Both columns are required for each
named relationship.
Download Relationships to a Text File
You can download relationships to a text file from either the Named Relationships
Search Results area or the Create & Edit area. When downloading relationships from
the Search Results area, you can choose to download all versions of each relationship
or the latest of each relationship.
When downloading relationships from the Create & Edit area, the application downloads
all relationships for the selected version.
note: The relationships text file has all the text running together, as one row of text.
For this reason, the file needs to be opened in Excel, as a Delimited, Semicolon file. By
opening the file as Delimited, Semicolon, the text will be imported into separate rows
and columns in Excel.
Download Relationships From the Named Relationships Search Results Area
1. Click the Download Relationships button. The Select Relationship versions to
download screen appears.
2. Select to download the latest versions or all versions.
3. Choose the download format, either Comma Separated Values (CSV) or Text,
and click Download. A dialog appears enabling you to save the file to disk.
4. Click OK, choose a location, and click Save. The versions are downloaded to
the selected file.
5. To view the downloaded file, do one of the following:
For text files, do the following:
a. Launch Excel, and open the downloaded file. The Test Import Wizard
appears.
b. In step 1 of the Text Import Wizard, choose “65001 : Unicode (UTF-8)” using
the File origin drop-down list, and complete the rest of the Text Import Wizard.
For CSV files, do the following:
a. Launch Excel and create a new workbook.
b. Click Data > Get External Data > From Text, select the CSV file using Import
Text File dialog, and click Import.
c. In step 1 of the Text Import Wizard, choose “65001 : Unicode (UTF-8)” using
the File origin drop-down list, and complete the rest of the Text Import Wizard.
For either text or CSV files, you can also do the following:
a. Open the downloaded file using the Notepad application, and save the
file without making any changes using the UTF-8 encoding (this saves any
Unicode-encoded information).
b. Open the newly-saved file in Excel.
note: The persons in the downloaded file represent the latest person associated
with the effective position for the particular named relationship version.
Download Relationships From the Hierarchy Search Results Area
1. Select a version in the Named Relationship Versions section of the Named
Relationships Create & Edit area.
2. Click the Download Relationships button. The Select Relationship versions to
download screen appears.
3. Choose the download format, either Comma Separated Values (CSV) or Text,
and click Download. A dialog appears enabling you to save the file to disk.
4. Click OK, choose a location, and click Save. The versions are downloaded to
the selected file.
5. To view the downloaded file, do one of the following:
For text files, do the following:
a. Launch Excel, and open the downloaded file. The Test Import Wizard
appears.
b. In step 1 of the Text Import Wizard, choose “65001 : Unicode (UTF-8)” using
the File origin drop-down list, and complete the rest of the Text Import Wizard.
For CSV files, do the following:
a. Launch Excel and create a new workbook.
b. Click Data > Get External Data > From Text, select the CSV file using Import
Text File dialog, and click Import.
c. In step 1 of the Text Import Wizard, choose “65001 : Unicode (UTF-8)” using
the File origin drop-down list, and complete the rest of the Text Import Wizard.
For either text or CSV files, you can also do the following:
a. Open the downloaded file using the Notepad application, and save the
file without making any changes using the UTF-8 encoding (this saves any
Unicode-encoded information).
b. Open the newly-saved file in Excel.
