Plan Design > Rules Library > Bonus Rules
The Bonus Rule area is used if a bonus needs to be given. Bonus rules can be evaluated on a periodic basis or every time an order item is placed. A bonus is calculated based on order items.
Bonuses are triggered by order items, but can use credits or cumulative credits as the IF condition statement. The bonus name and description are visible on reports.
Screen
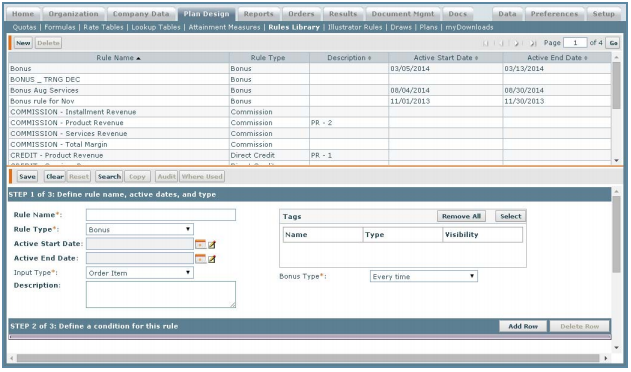 Bonus Rule Screen
Bonus Rule Screen
All Fields
The following table describes the information you can specify when managing bonus rules:
| Section | Field | Description |
|---|---|---|
| Step 1 | Rule Name | The name of the rule. The maximum length is 64 characters |
| Rule Type | The type of rule, in this case Bonus. | |
| Active Start Date | The active start date for the rule. | |
| Active End Date | The active end date for the rule. | |
| Input Type | The input type of the rule, from among the following: • Credit • Order Item |
|
| Description | A description of the rule. | |
| Tags | The tags associated with the rule (as defined in the Setup > Tags area). |
|
| Bonus Type | The type of bonus, from among the following: • Every Time • Once in a Period |
|
| Step 2 | Add Row | Add a condition for a rule. |
| Step 3 | Result Name | The name of the result. |
| Value | The formula or value used to determine the value of the bonus. |
|
| Value UnitType | The value UnitType in which the bonus result will be calculated. |
|
| Earning Group | The earning group for the bonus. | |
| Hold Period | The unit (days, months, quarters, years), date, or date formula specified in the Hold field. |
|
| Hold | How long the bonus should be held from the incentive date before being released. from the incentive date before being released. |
|
| Reason Code | Used to track different types of credits such as bonuses and commissions. The value can be one of the following: • Advance • Manual Bonus • Manual Override • Split Correction |
Rule Condition and Selection Combinations
The following tables contain choices that are available when certain rule conditions are chosen for Direct Credit, Indirect Credit, Commission, Commission Clawback, or Bonus Rules.
If you select OrderItem, the following choices are available:
note: OrderItem should only be used in direct credit and bonus rules.
OrderItem Choices Column
| Column 3 | Column 4 | Column 5 |
|---|---|---|
| Product | NotEquals or Equals | Select a Product |
| NotEquals or Equals | Select a Customer | |
| NotEquals or Equals | Select a Geography | |
| Amount | LessThanEquals | Select a Formula or enter a value |
| NotEquals | ||
| GreaterThanEquals | ||
| Equals | ||
| GreaterThan | ||
| LessThan | ||
| Discount | LessThanEquals | Select a Formula or enter a value. |
| NotEquals | ||
| GreaterThanEquals | ||
| Equals | ||
| GreaterThan | ||
| LessThan | ||
| IncentiveDate | LessThanEquals | Select a Date from the Calendar |
| GreaterThanEquals | ||
| OrderType | NotEquals or Equals | Select an Order Type |
| Quantity | LessThanEquals | Select a Formula or enter a value |
| NotEquals | ||
| GreaterThanEquals | ||
| Equals | ||
| GreaterThan | ||
| LessThan | ||
| OrderDate | LessThanEquals | Select a Date from the Calendar |
| GreaterThanEquals | ||
| Custom fields | LessThanEquals | Select an item or enter a value |
| NotEquals | ||
| GreaterThanEquals | ||
| Equals | ||
| GreaterThan | ||
| LessThan |
If you select Person, the following choices are available:
note: Selecting Person evaluates the person for whom the order item or credit is
being processed. Person can be used in any type of rule.
Person Choices Column
| Column 3 | Column 4 | Column 5 |
|---|---|---|
| PersonName | NotEquals or Equals | Select a Person |
| PersonSalary | LessThanEquals | Select a Formula or enter a value |
| NotEquals | ||
| GreaterThanEquals | ||
| Equals | ||
| GreaterThan | ||
| LessThan | ||
| PersonalTarget | LessThanEquals | Select a Formula or enter a value. |
| NotEquals | ||
| GreaterThanEquals | ||
| Equals | ||
| GreaterThan | ||
| LessThan | ||
| PersonHireDate | LessThanEquals | Select a Date from the Calendar |
| GreaterThanEquals | ||
| PersonTerminationDate | LessThanEquals | Select a Date from the Calendar |
| GreaterThanEquals | ||
| Custom fields | LessThanEquals | Select an item or enter a value |
| NotEquals | ||
| GreaterThanEquals | ||
| Equals | ||
| GreaterThan | ||
| LessThan |
If you select Position, the following choices are available:
note: Selecting Position evaluates the position for whom the order item or credit is
being processed. Position can be used in any type of rule.
Position Choices Column
| Column 3 | Column 4 | Column 5 |
|---|---|---|
| PositionName | NotEquals or Equals | Select a Position |
| PositionTitle | NotEquals or Equals | Select a Title |
| PositionIncentiveStartDate | LessThanEquals | Select a Date from the Calendar |
| GreaterThanEquals | Select a Date from the Calendar | |
| PositionIncentiveEndDate | LessThanEquals | Select a Date from the Calendar |
| GreaterThanEquals |
If you select Formula, the following choices are available:
note: Formula can be used in any type of rule.
Formula Choices Column
| Column 3 | Column 4 | Column 5 |
|---|---|---|
| Select a Formula | LessThanEquals | Select a Formula or enter a value |
| NotEquals | ||
| GreaterThanEquals | ||
| Equals | ||
| GreaterThan | ||
| LessThan |
If you select Relational Formula, the following choices are available:
note: Relational Formula can be used in any type of rule.
Relational Formula Choices Column
| Column 3 | Column 4 | Column 5 |
|---|---|---|
| Select a Formula | Select a Formula | N/A |
If you select RelOrderItem, the following choices are available:
note: RelOrderItem can be used in any type of rule.
RelOrderItem Choices Column
| Column 3 | Column 4 | Column 5 |
|---|---|---|
| Product | NotEquals or Equals | Select a Product |
| Customer | NotEquals or Equals | Select a Customer |
| Geography | NotEquals or Equals | Select a Geography |
| Amount | LessThanEquals | Select a Formula or enter a value |
| NotEquals | ||
| GreaterThanEquals | ||
| Equals | ||
| GreaterThan | ||
| LessThan | ||
| Discount | LessThanEquals | Select a Formula or enter a value |
| NotEquals | ||
| Equals | ||
| GreaterThanEquals | ||
| GreaterThan | ||
| LessThan | ||
| IncentiveDate | LessThanEquals | Select a Date from the Calendar |
| GreaterThanEquals | ||
| Order Type | NotEquals or Equals | Select an Order Type |
| Quantity | LessThanEquals | Select a Formula or enter a value |
| NotEquals | ||
| GreaterThanEquals | ||
| Equals | ||
| GreaterThan | ||
| LessThan | ||
| OderDate | LessThanEquals | Select a Date from the Calendar |
| GreaterThanEquals | ||
| SplitAmount | LessThanEquals | Select a Formula or enter a value |
| NotEquals | ||
| GreaterThanEquals | ||
| Equals | ||
| GreaterThan | ||
| LessThan | ||
| ToatlAmount | LessThanEquals | Select a Formula or enter a value |
| NotEquals | ||
| GreaterThanEquals | ||
| Equals | ||
| GreaterThan | ||
| LessThan | ||
| Custom Fields | LessThanEquals | Select an item or enter a value |
| NotEquals | ||
| GreaterThanEquals | ||
| Equals | ||
| GreaterThan | ||
| LessThan |
Use Cases and Examples
Hold Period Use Cases and Example
important: Hold periods are valid for all rule types. Hold periods are the number of
days, months, quarters and years added to the incentive date before the credit, commission, or bonus is released to the next step in the incentive calculation process.
The hold period can also be a specific date, selected using a pop-up calendar.
Hold Period Use Cases
| Use Cases | Assumes | Results |
|---|---|---|
| Use Case 1: Hold 2 Days | If “2” is entered for Hold with the Hold Period set to “Days”. | The rule will be held Incentive Date (e.g., 4/ 15/2006) plus 2 days (4/ 17/2006). |
| Use Case 2: Hold 2 Months | If “2” is entered for Hold with the Hold Period set to “Months”. | The rule will be held Incentive Date (e.g., 4/ 15/2006) plus 2 months (6/1/2006). |
| Use Case 3: Hold 2 Quarters | If “2” is entered for Hold with the Hold Period set to “Quarters” | The rule will be held Incentive Date (e.g., 4/ 15/2006) plus 2 quarters (10/1/2006). |
| Use Case 4: Hold 2 Years | If “2” is entered for Hold with the Hold Period set to “Years”. | The rule will be held Incentive Date (e.g., 1/ 15/2006) plus 2 years (1/ 1/2008). |
Hold Period Example
If you have an order item that has an incentive date of 10/01/06 and has the following hold days for each rule:
• Credit rule: 10 hold days
• Indirect rule: 5 hold days
• Commission: 10 hold days
• Bonus: 0 days
When the order is entered, the following occurs for the specified rule:
1. The credit rule is executed (if all conditions are met) and the estimated Release date on the credit is 10/10/06.
2. The indirect rule does not execute since the direct credit rule is on hold.
3. The commission rule for direct credit does not execute since the direct credit is on hold.
4. The commission rule for indirect credit does not execute since the indirect credit rule is not executed.
5. The bonus rule is executed (if all conditions are met) and the Release date on the bonus is 10/01/06.
How to…
This section describes how to manage bonus rules.
Search Bonus Rules
1. Click the Plan Design tab, then click Rules Library in the secondary menu. The Rules Library screen appears.
2. (Optional) Specify the search criteria in the corresponding fields.
3. (Optional) In the Tags field, click the Select button. The Select General Tags dialog appears.
Select the tags to use in the search and click the Apply Selected Tags to Rule button.
4. Click the Search button. The matching rules appear in the results area.
Create a Bonus Rule
1. Click the Plan Design tab, then click Rules Library in the secondary menu. The Rules Library screen appears.
2. Click the New button.
Step 1: Define rule name, active dates, and type
3. Enter a name for the rule being created in the Rule Name* field.
4. Select Bonus from the Rule Type* drop-down list.
5. (Optional) Enter or select the Active Start Date of the rule by doing one of the following:
• Click the calendar icon and then click the OK button.
• Click the calendar icon and double-click a date.
6. (Optional) Enter or select the Active End Date of the rule by doing one of the following:
• Click the calendar icon and then click the OK button.
• Click the calendar icon and double-click a date.
note: This rule is valid only when the OrderItem Incentive Date falls within the Active Start Date and Active End Date
7. In the Input Type* field, choose the input type for the bonus rule using the dropdown list.
You can choose from among the following options:
• Credit—The bonus rule is evaluated for each credit an individual receives during the calculation process
• Order Item—The bonus rule is evaluated for each order item processed
8. (Optional) Enter a description of the rule being created in the Description field.
9. (Optional) In the Tags field, add or remove the tags associated with the rule.
Do the following:
• To add or remove tags, click the Select button. The Select Rules Tags dialog appears.
Select the tags you want to associate with the rule and click the Apply
Selected Tags to Rule button. You can also find specific tags (using the Find Tags search box), and create new tags, as required.
note: You can associate up to 50 tags with a rule. For more information about managing tags, see “Tags”
• To remove all tags associated with the rule, click the Remove All button. Exercise caution when removing all associated tags because this action does not ask for confirmation.
10. Select a BonusType* from drop-down list. This is how often the bonus will be issued. There are two bonus types:
• Every time – The bonus rule is evaluated each time an Order Item is placed.
• Once In A Period – The bonus rule is evaluated every time an order item is placed, but will only produce a result one time in a period, no matter how many orders are placed in that period. Once a result has been produced, the bonus rule will not evaluate orders again until the next period. A period can be yearly, quarterly, or monthly and is a drop-down selection.
note: The PeriodTypeName drop-down field only appears if Once In A Period is selected as a BonusType.
Step 2: Define a condition for this rule
The result of a condition determines whether or not the rule can be computed for a given order.
note: It is not necessary to define a condition for any rules.
11. Scroll down and define a condition for the rule by clicking the Add Row button.
note: “IF” automatically appears in the first column and cannot be changed. If you add more rows, the choices will change to AND & OR.
12. (Optional) Select a condition from each column’s drop-down list.
note: Depending on what condition you choose from the second column’s drop-down list, the next column’s drop-down list changes to choices that pertain to the first condition selected.
Step 3: Define results(s) created when the condition is true
13. Enter a result name in the Result Name*. This the name of the result that is being defined.
14. Enter a value or click the button next to the Value* field. This value is the formula that is used to determine the value of the bonus.
note: If you click the button next to the Value field, the Select a Formula screen appears. Select a Formula and click the OK button. The formula appears in the Value field.
15. Select a Value UnitType* from the drop-down list. This is the value UnitType in which the bonus is measured.
16. (Optional) Select an Earning Group from the drop-down list. This list is defined in Setup > Type Codes > Earning Group.
17. (Optional) Choose a Hold Period from the drop-down list. This represents the unit (days, months, quarters, years), date, or date formula specified in the Hold field.
18. Enter or choose the Hold value. This value specifies how long the bonus should be held from the incentive date before being released. If you chose Days, Months, Quarters, or Years in the Hold Period field, enter a numeric value. If you chose Date in the Hold Period field, do one of the following:
• Click the calendar icon and then click the OK button.
• Click the calendar icon and double-click a date.
• Click the ![]() , button, select a date formula, and click OK.
, button, select a date formula, and click OK.
note: If the Hold Day(s) field is zero or empty, the bonus will be calculated based on the incentive date of the order.
19. (Optional) Select a Reason Code from the drop-down list. This code is used to track different types of payments, such as bonuses or commissions. This list is defined in Setup > Type Codes > Reason Code.
20. Click the Save Result button. The newly-created result appears in the List of Results section to the left.
 Defined Results for Bonus
Defined Results for Bonus
note: If you want to create more than one result, click the New Result button and repeat “Step 3: Define results(s) created when the condition is true”
21. Click the Save button. The newly-created bonus appears.
Edit a Bonus Rule
Step 1: Define rule name, active dates, and type
The Rule Name and Rule Type cannot be modified. The only way to modify these fields is to delete and recreate the rule.
1. Select a Bonus rule from the Results Pane. The selected rule is highlighted.
2. Select and edit the fields that require changes.
3. Click the Save button.
Step 2: Define a condition for this rule
1. Select a Bonus rule from the Results Pane. The selected rule is highlighted.
2. Scroll to the Step 2 condition area.
3. Select and edit the fields that require changes.
4. Click the Save button.
Step 3: Define results(s) created when the condition is true
note: The Result Name field cannot be modified. The only way to modify this field is to delete and recreate the result.
1. Select a Bonus rule from the Results Pane. The selected rule is highlighted.
2. Scroll to the Step 3 results area.
3. Click a result in the List of Results. The selected result is highlighted and appears in the Result Name field.
4. Select and edit the fields that require changes.
5. Click the Save Result or Save button.
6. Click the Search button. If the Bonus exists, it will appear in the Search Results Pane area.
Delete a Bonus Rule
1. Select a Bonus rule. The selected rule is highlighted.
2. Click the Delete button. A message appears asking “Do you really want to delete the selected item?”.
3. Click the OK button to confirm the deletion, or click the Cancel button to cancel the action.
Deleting a Condition
1. Select a Bonus rule from the Results Pane. The selected rule is highlighted.
2. Scroll to the Step 2 condition area.
3. Click a condition.
4. Click the Delete Row button. A message appears asking “Do you really want to delete the selected item?”.
5. Click the OK button to confirm the deletion, or click the Cancel button to cancel the action.
6. Click the Save button.
Delete a Result
note: At least one result needs to be in the rule for the rule to exist.
1. Select a Bonus rule from the Results Pane. The selected rule is highlighted.
2. Scroll to the Step 3 results area.
3. Click a result in the List of Results. The selected result is highlighted and appears in the Result Name field.
4. Click the Delete Result button. A message appears asking “Do you really want to delete the selected item?”.
5. Click the OK button to confirm the deletion, or click the Cancel button to cancel the action.
6. Click the Save button.
Create a New Bonus Rule by Copying an Existing Rule
1. Select a Bonus rule from the Results Pane. The selected rule is highlighted.
2. Click the Copy button.
3. Type a new name in the Rule Name* field.
4. Change the settings (including the conditions and results) for the rule, as required.
For more information about modifying conditions and results, see “Edit a Bonus Rule”
5. Click the Save button. The newly-created rule appears.
Find Out Where a Rule is Used
1. Highlight a rule in the Results Pane area.
2. Click the Where Used button. A pop-up window appears that shows the related objects to which the formula belongs and the plans associated with it.
3. From the Where Used window, you can download the plans associated with the rule by clicking the Download button, or close the window by clicking the Close button.
