Plan Design > Rules Library > Commission Clawback
Commission clawback rules define a set of rules that enable the “clawback” of a portion or all commissions given on a historic order based at the original rate.
Commission clawbacks use the following information to determine the particular historic commission rate to use in processing the current credit:
• The related order from the order item
• The person for which the commission clawback is being calculated
• The Credit Type of the credit being processed
note: If a credit entering a clawback commission rule does not have a Credit Type, no result is produced. Also, Xactly calculates commission clawback amounts using the rate of the original commission. In cases where the original commission was generated by a flat rate commission rule with a minimum applied, the commission clawback uses the calculation rate.
For example:
Calculated commission: $100 credit * 5% = $5
Minimum commission: $10
Resulting commission: $10
In this case, the clawback uses the calculation rate (5%), resulting in a clawback of $5
of the $10 originally paid.
important: Commission clawback rules are suitable only in cases when the original
order item generates a single commission result. This includes cases when a commission
rule (with a single result) produces two commissions (such as when walking a rate
table). However, commission clawback rules are not suitable in situations where there
are two (or more) commission rules generating commissions, or when a single commission
rule generates two or more results.
Screen
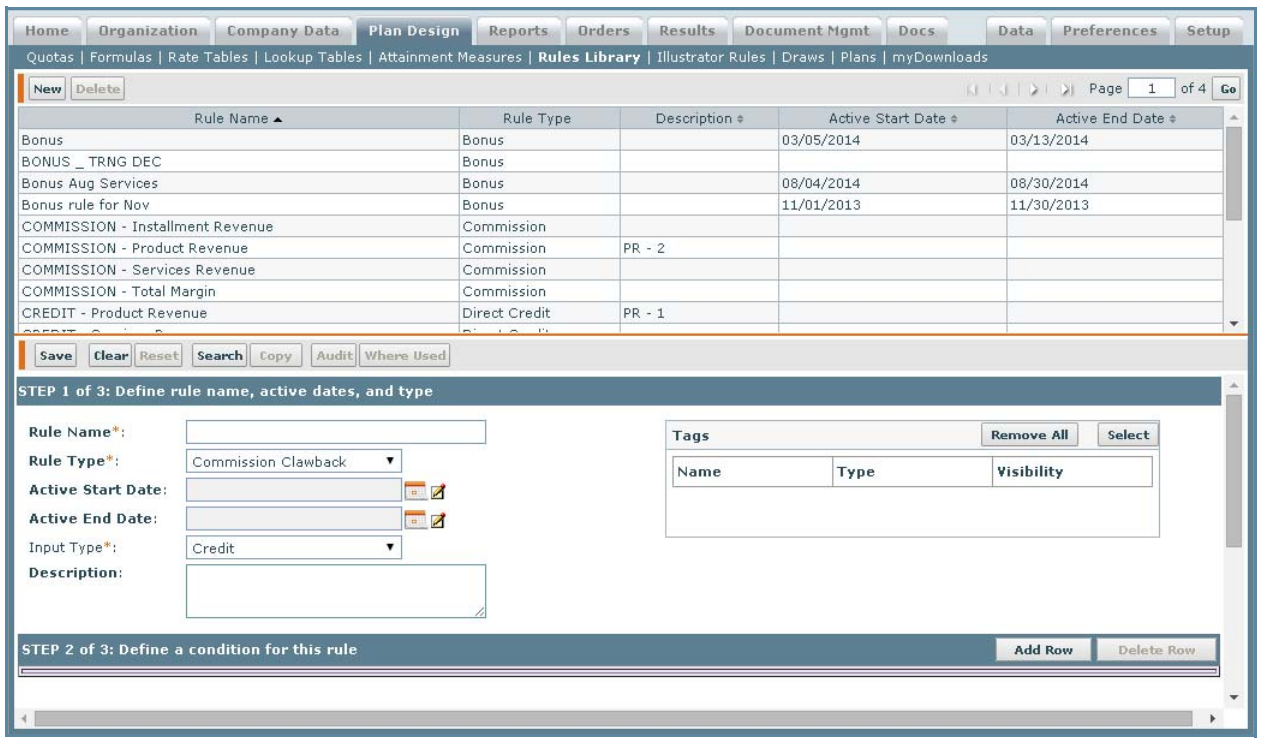 Commission Clawback Rules
Commission Clawback Rules
All Fields
The following table describes the information you can specify when managing commission clawback rules:
| Section | Field | Description |
|---|---|---|
| Step 1 | Rule Name | The name of the rule. The maximum length is 64 characters. |
| Rule Type | The type of rule, in this case Commission Clawback. |
|
| Active Start Date | The active start date for the rule. | |
| Active End Date | The active end date for the rule. | |
| Input Type | The input type, in case Credit. | |
| Description | A description of the rule. | |
| Tags | The tags associated with the rule (as defined in the Setup > Tags area). |
|
| Step 2 | Add Row | Add a condition for a rule. |
| Step 3 | Result Name | The name of the result. |
| Value UnityType | The value UnitType in which the commission clawback result will be calculated. |
|
| Quota | If a quota is selected, the processing of the rule impacts the person’s quota credit for the selected quota. |
|
| Maximum | Specifies how maximums are applied when processing clawbacks, from among the following: • Apply to Negative Values Only • Apply to Positive & Negative Commissions |
|
| PaymentFX | The date to reference to determine the commission-to-payment exchange rate. |
|
| Earning Group | The earning group for the commission clawback. | |
| Hold Period | The unit (days, months, quarters, years), date, or date formula specified in the Hold field. |
|
| Hold | How long the commission clawback should be held from the incentive date before being released. |
|
| Reason Code | Used to track different types of credits such as bonuses and commissions. |
How to…
This section describes how to manage commission clawback rules.
Search Commission Clawback Rules
1. Click the Plan Design tab, then click Rules Library in the secondary menu. The Rules Library screen appears.
2. (Optional) Specify the search criteria in the corresponding fields.
3. (Optional) In the Tags field, click the Select button. The Select General Tags dialog appears.
Select the tags to use in the search and click the Apply Selected Tags to Rule button.
4. Click the Search button. The matching rules appear in the results area.
Create a Commission Clawback Rule
1. Click the Plan Design tab, then click Rules Library in the secondary menu. The Rules Library screen appears.
2. Click the New button.
Step 1: Define rule name, active dates, and type
3. Enter a rule name in the Rule Name*. This is the name of the rule that is being created.
4. Select Commission Clawback from the Rule Type* drop-down list. This is the rule type that is being created.
5. (Optional) Enter or select the Active Start Date of the rule by doing one of the following:
• Click the calendar icon and then click the OK button.
• Click the calendar icon and double-click a date.
6. (Optional) Enter or select the Active End Date of the rule by doing one of the following:
• Click the calendar icon and then click the OK button.
• Click the calendar icon and double-click a date.
note: This rule is valid only when the Order Item Incentive Date falls within period bounded by the Active Start Date and Active End Date.
7. Select an Input Type* drop-down list. This is the result type that is the input for a commission rule.
8. (Optional) Enter a description in the Description field. This is the description of the rule being created.
9. (Optional) In the Tags field, add or remove the tags associated with the rule.
Do the following:
• To add or remove tags, click the Select button. The Select Rules Tags dialog appears.
Select the tags you want to associate with the rule and click the Apply Selected Tags to Rule button. You can also find specific tags (using the Find Tags search box), and create new tags, as required.
note: You can associate up to 50 tags with a rule. For more information about managing tags, see “Tags”
• To remove all tags associated with the rule, click the Remove All button. Exercise caution when removing all associated tags because this action does not ask for confirmation.
Step 2: Define a condition for this rule
The result of a condition determines whether or not the rule can be computed for a given order.
note: It is not necessary to define a condition for any rules.
10. Scroll down and define a condition for the rule by clicking the Add Row button.
note: “IF” automatically appears in the first column and cannot be changed. If you add more rows, the choices will change to AND & OR.
11. (Optional) Select a condition from each column’s drop-down list.
note: Depending on what condition you choose from the second column’s drop-down list, the next column’s drop-down list changes to choices that pertain to the first condition selected.
Step 3: Define result(s) created when the condition is true
The result is initiated when the condition in Step 2: Define a condition for this rule is true and an order is placed. There can be multiple results associated with a rule.
12. Enter a result name in the Result Name* field. The name of the result that will be created.
13. Choose a Value UnitType* from the drop-down list. This is the value UnitType in which the direct credit result will be calculated.
14. (Optional) Click the ![]() button next to the Quota* field. The Select a Quota screen appears.
button next to the Quota* field. The Select a Quota screen appears.
15. (Optional) Choose how maximums are applied when processing clawbacks.
You can choose from among the following options:
• Apply to Negative Values Only—If the clawback is a negative amount, the clawback is capped based on the amount calculated on the original commission.
• Apply to Positive & Negative Commissions—If the clawback is a negative or positive amount, the clawback is capped based on the amount calculated on the original commission.
16. Select a quota and click the OK button. The quota appears in the Quota field.
If a quota is selected, the processing of this rule will impact the person’s quota credit for the selected quota. If a quota is not selected, the quota credit will not change.
17. Choose a PaymentFX* from the drop-down list. This is the date to reference to determine the commission-to-payment exchange rate.
18. (Optional) Select an Earning Group from the drop-down list.
19. (Optional) Choose a Hold Period from the drop-down list.
This represents the unit (days, months, quarters, years), date, or date formula specified in the Hold field. See Hold Period Use Cases and Example.
20. Enter or choose the Hold value.
If you chose Days, Months, Quarters, or Years in the Hold Period field, enter a numeric value. If you chose Date in the Hold Period field, do one of the following:
• Click the calendar icon and then click the OK button.
• Click the calendar icon and double-click a date.
• Click the![]() , button, select a date formula, and click OK.
, button, select a date formula, and click OK.
21. Enter a number in the Hold* field.
This is the number of days the commission should be held from the incentive date before being released.
note: If the Hold field is zero or empty the commission will be calculated based on the incentive date of the order. See Hold Period Use Cases and Example.
22. (Optional) Select a Reason Code from the drop-down list.
You can choose from among the following options:
• Advance
• Manual Bonus
• Manual Override
• Split Correction
23. Click the Save Result button. The newly-created result appears in the List of Results section on the left.
note: If you want to create more than one result, click the New Result button and
repeat “Step 3: Define result(s) created when the condition is true” on page 395.
24. Scroll back up to the Define Rule area and click the Save button. The newly-created Commission Clawback now appears.
Edit a Commission Clawback Rule
Modifying Step 1: Define rule name, active dates, and type
The Rule Name and Rule Type cannot be modified. The only way to modify these fields is to delete and recreate the rule.
1. Select a Commission Clawback rule from the Results Pane. The selected rule is highlighted.
2. Select and edit the fields that require changes.
3. Click the Save button.
Modifying Step 2: Define a condition for this rule
1. Select a Commission Clawback rule from the Results Pane. The selected rule is highlighted.
2. Scroll to the Step 2 condition area.
3. Select and edit the fields that require changes.
4. Click the Save button.
Modifying Step 3: Define result(s) created when the condition is true
note: The Result Name, Value UnitType, Quota, and Quota Period fields cannot be modified. The only way to modify these field is to delete and recreate the result.
1. Select a Commission Clawback rule from the Results Pane area. The selected rule is highlighted.
2. Scroll to the Step 3 results area.
3. Click a result in the List of Results. The selected result is highlighted and appears in the Result Name field.
4. Select and edit the fields that require changes.
5. Click the Save Result or Save button.
Delete a Commission Clawback Rule
1. Click a Commission Clawback rule. The selected rule is highlighted.
2. Click the Delete button. A message appears asking “Do you really want to delete the selected item?”.
3. Click the OK button to confirm the deletion, or click the Cancel button to cancel the action.
Delete a Condition
1. Select a Commission Clawback rule from the Results Pane. The selected rule is highlighted.
2. Scroll to the Step 2 condition area.
3. Click a condition.
4. Click the Delete Row button. A message appears asking “Do you really want to delete the selected item?”.
5. Click the OK button, to confirm the deletion or click the Cancel button to cancel the action.
6. Click the Save button.
Delete a Result
note: At least one result needs to be in the rule for the rule to exist.
1. Select a Commission Clawback rule from the Results Pane. The selected rule is highlighted.
2. Scroll to the Step 3 results area.
3. Click a result in the List of Results. The selected result is highlighted and appears in the Result Name field.
4. Click the Delete Result button. A message appears asking “Do you really want to delete the selected item?”.
5. Click the OK button, to confirm the deletion or click the Cancel button to cancel the action.
6. Click the Save button.
Create a New Commission Clawback Rule by Copying
1. Select a Commission Clawback rule from the Results Pane. The selected rule is highlighted.
2. Click the Copy button.
3. Type a new name in the Rule Name* field.
4. Change the settings (including the conditions and results) for the rule, as required.
For more information about modifying conditions and results, see “Edit a Commission
Clawback Rule”
5. Click the Save button. The newly created rule appears in the Results Pane.
