Plan Design > Formulas
The Formulas area contains user-defined expressions that you can use when creating
rules for incentive compensations. Formulas can be either numeric, relational, or
based on the date. Relational formulas are used in rule conditions, and numeric formulas
are used in rate tables, rule conditions, and for rules results.
You can also create date formulas that allow you to control the holding of credits,
commissions, and bonuses to a specific date, as derived by the formula.
note: Xactly Incent performs integer arithmetic for the division operation in cases
when the numerator and denominator are both integers (Incent performs decimal
arithmetic if either the numerator and denominator is a decimal).
For example, 100 / 3 yields 33 (since both values are integers). Similarly, 100.0 / 3 or 100
For example, 100 / 3 yields 33 (since both values are integers). Similarly, 100.0 / 3 or 100
/ 3.0 yields 33.33 since one of the values is a decimal.
Common Formulas
For Direct Credit rules, the following formulas are typically created and used:
• OrderItem.SplitAmount, which makes the Credit equal to the Order Amount times
the percent split for the person.
For Indirect Credit rules:
• Credit.Amount, which is equal to the amount given in the Direct Credit.
• CreditOrderItem.TotalAmount, which is equal to the total amount of the Order
Item.
Screen
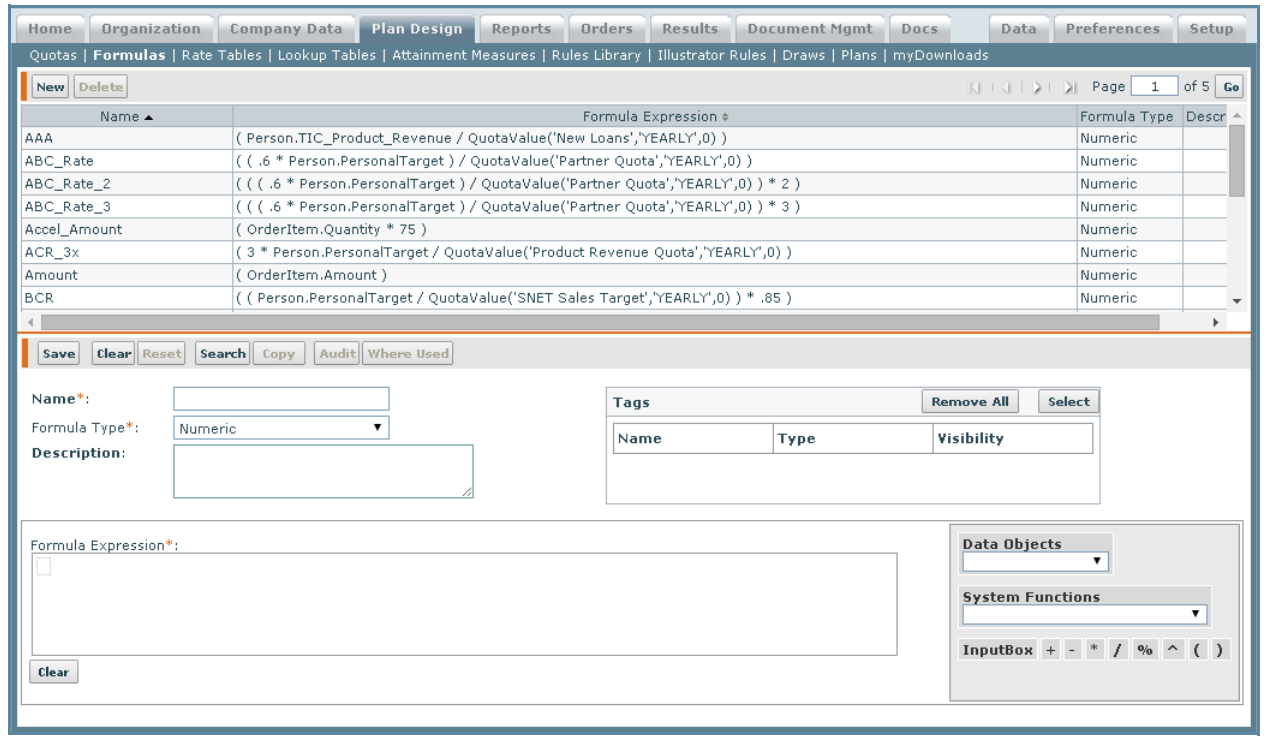
Formula Screen
All Fields
The following table describes the information you can specify when managing formulas:
| Field | Description |
|---|---|
| Name | The name of the formula. |
| Formula Type | The type of formula, from among the following: • Numeric • Relational • Date • Illustrator |
| Description | A description of the formula. |
| Tags | The tags associated with the formula (as defined in the Setup > Tags area). |
| Formula Expression | The formula expression, created using data objects and system functions. |
| Data Objects | Elements that can be used in the creation of formulas and return data that is stored in Xactly Incent |
| System Functions | Functions, such as DurationInDays and TotalCreditValue, that you can use in conjunction with data objects to define formula expressions |
Data Objects
Data Objects are elements that can be used in the creation of formulas and returns
data that is stored in Xactly Incent.
Credit is used in commission and bonus rules to get information on the credit a user
has.
If you select Credit from the Data Objects drop-down list, Credit information appears
in the Formula Expression area, and the following choices become available:
Credit Drop-Down List
| Field | Description |
|---|---|
| Drop-Down List | Amount Credit Type |
CreditOrderItem and OrderItem are used in rules to get information on the Order
Item that is created for a user.
If you select CreditOrderItem or OrderItem from the Data Objects drop-down list,
CreditOrderItem or OrderItem information appears in the Formula Expression area,
and the following choices become available:
CreditOrderItem and OrderItem Drop-Down List
| Field | Description |
|---|---|
| Drop-Down List | Product Customer Geography SplitAmount TotalAmount Discount Incentive Date Order Type Quantity OrderDate |
(Incent Only) If you select Illustrator from the Data Objects drop-down list, Illustrator information appears in the Formula Expression area, and the following choices become available:
Illustrator Drop-Down List
| Field | Description |
|---|---|
| Drop-Down List | Input1 Input2 Input3 |
If you select Person from the Data Objects drop-down list, Person information
appears in the Formula Expression area, and the following choices become available,
along with any custom fields you have defined:
Person Drop-Down List
| Field | Description |
|---|---|
| Drop-Down List | PersonName PersonSalary PersonalTarget PersonHireDate PersonTerminationDate |
If you select Position from the Data Objects drop-down list, Position information
appears in the Formula Expression area, and the following choices become available:
Position Drop-Down List
| Field | Description |
|---|---|
| Drop-Down List | PositionName PositionTitle PositionIncentiveStartDate PositionIncentiveEndDate |
If you select RelOrderItem from the Data Objects drop-down list, RelOrderItem
information appears in the Formula Expression area, and the following choices
become available, along with any custom fields you have defined:
RelOrderItem Drop-Down List
| Field | Description |
|---|---|
| Drop-Down List | OrderDate Quantity IncentiveDate Discount TotalAmount SplitAmount Amount |
System Functions
System Functions are elements that can be used in the creation of formulas and allow
users to access results information and leverage other special functions for making
calculations. If you select Absolute from the System Functions drop-down list, Absolute information
appears in the Formula Expression area, and the following choices become
available:
Absolute Drop-Down List
| Field | Description |
|---|---|
| Drop-Down List | Credit.Amount CreditOrderItem.Amount CreditOrderItem.TotalAmount CreditOrderItem.SplitAmount CreditOrderItem.Quantity OrderItem.Amount OrderItem.TotalAmount OrderItem.SplitAmount |
note: OrderItem.Amount is available only for backward compatibility. Xactly
strongly recommends that you instead use either OrderItem.SplitAmount or
OrderItem.TotalAmount, based on your specific business case.
If you select DateOffset from the System Functions drop-down list, DateOffset information
appears in the Formula Expression area, and the following choices
become available:
DateOffset Drop-Down List
| Field | Description |
|---|---|
| Drop-Down List One | OrderItem.IncentiveDate OrderItem.OrderDate CreditOrderItem.IncentiveDate CreditOrderItem.OrderDate Position.PositionIncentiveEndDate Position.PositionIncentiveStartDate Person.PersonTerminationDate Person.PersonHireDate RelOrderItem.IncentiveDate |
| Field Two | Offset in days, prefixed with a minus (-) for negative offsets; for example, -2. |
| Field Three | e Offset in months, prefixed with a minus (-) for negative offsets; for example, -3. |
| Field Four | Offset in years, prefixed with a minus (-) for negative offsets; for example, -1. |
If you select DurationInDays or Proration from the System Functions drop-down list,
three drop-down boxes appear in the Formula Expression area, and the following
choices become available:
DurationInDays and Proration Drop-Down Lists
| Field | Description |
|---|---|
| Drop-Down List One (Start Date) | OrderItem.IncentiveDate OrderItem.OrderDate Position.IncentiveStartDate Person.HireDate Period.StartDate |
| Drop-Down List Two (End Date) | OrderItem.IncentiveDate OrderItem.OrderDate Position.IncentiveEndDate Person.TerminationDate Period.EndDate |
| Drop-Down List Three (Period) | MONTHLY QUARTERLY YEARLY |
If you select DurationInPeriods from the System Functions drop-down list, two dropdown
boxes appear in the Formula Expression area, and the following choices
become available:
DurationInPeriods Drop-Down List
| Field | Description |
|---|---|
| Drop-Down List One | OrderItem.IncentiveDate OrderItem.OrderDate Person.PersonHireDate Person.PersonTerminationDate Position.PositionIncentiveStartDate Position.PositionIncentiveEndDate |
| Drop-Down List Two | OrderItem.IncentiveDate OrderItem.OrderDate Person.PersonHireDate Person.PersonTerminationDate Position.PositionIncentiveStartDate Position.PositionIncentiveEndDate |
If you select GetExchangeRate from the System Functions drop-down list, GetExchangeRate
information appears in the Formula Expression area, and the following
choices become available:
GetExchangeRate Drop-Down List
| Field | Description |
|---|---|
| Drop-Down List One | This is a list of currencies (UnitTypes) and the following: OrderItem.TotalAmountUnitType Credit.AmountUnitType Person.PersonalCurrency Person.SalaryCurrency Person.PaymentCurrency BusinessGroup.GroupCurrency Product.PriceUnitType Product.CostUnitType |
| Drop-Down List Two | This is a list of currencies (UnitTypes) and the following: OrderItem.TotalAmountUnitType Person.PersonalCurrency Person.SalaryCurrency Person.PaymentCurrency BusinessGroup.GroupCurrency Product.PriceUnitType Product.CostUnitType |
| Drop-Down List Three | OrderItem.IncentiveDate OrderItem.OrderDate RelOrderItem.IncentiveDate RelOrderItem.OrderDate Person.HireDate Person.TerminationDate Position.IncentiveStartDate Position.IncentiveEndDate |
If you select GetMaxRate from the System Functions drop-down list, GetMaxRate
information appears in the Formula Expression area, and two GetRate selections
appear.
GetMaxRate Drop-Down List
| Field | Description |
|---|---|
| Drop-Down List One | This is a list of all the Rate Tables that have been created in Plan Design > Rate Tables. |
| Drop-Down List Two | Credit.Amount CreditOrderItem.Amount CreditOrderItem.TotalAmount CreditOrderItem.SplitAmount CreditOrderItem.Quantity OrderItem.Amount OrderItem.TotalAmount OrderItem.SplitAmount OrderItem.Quantity |
| Drop-Down List Three | This is a list of all the Rate Tables that have been created in Plan Design > Rate Tables. |
| Drop-Down List Four | Credit.Amount CreditOrderItem.Amount CreditOrderItem.TotalAmount CreditOrderItem.SplitAmount CreditOrderItem.Quantity OrderItem.Amount OrderItem.TotalAmount OrderItem.SplitAmount OrderItem.Quantity |
note: OrderItem.Amount is available only for backward compatibility. Xactly
strongly recommends that you instead use either OrderItem.SplitAmount or
OrderItem.TotalAmount, based on your specific business case.
If you select GetMinRate from the System Functions drop-down list, GetMinRate
information appears in the Formula Expression area, and two GetRate selections
appear.
GetMinRate Drop-Down List
| Field | Description |
|---|---|
| Drop-Down List One | This is a list of all the Rate Tables that have been created in Plan Design > Rate Tables. |
| Drop-Down List Two | Credit.Amount CreditOrderItem.Amount CreditOrderItem.TotalAmount CreditOrderItem.SplitAmount CreditOrderItem.Quantity OrderItem.Amount OrderItem.TotalAmount OrderItem.SplitAmount OrderItem.Quantity |
| Drop-Down List Three | This is a list of all the Rate Tables that have been created in Plan Design > Rate Tables. |
| Drop-Down List Four | Credit.Amount CreditOrderItem.Amount CreditOrderItem.TotalAmount CreditOrderItem.SplitAmount CreditOrderItem.Quantity OrderItem.Amount OrderItem.TotalAmount OrderItem.SplitAmount OrderItem.Quantity |
note: OrderItem.Amount is available only for backward compatibility. Xactly
strongly recommends that you instead use either OrderItem.SplitAmount or
OrderItem.TotalAmount, based on your specific business case.
If you select GetRate from the System Functions drop-down list, GetRate information
appears in the Formula Expression area, and two drop-down boxes appear
that gather information from the following area:
GetRate Drop-Down List
| Field | Description |
|---|---|
| Drop-Down List One | This is a list of all the Rate Tables that have been created in Plan Design > Rate Tables. |
| Drop-Down List Two | Credit.Amount CreditOrderItem.Amount CreditOrderItem.Discount CreditOrderItem.Quantity CreditOrderItem.SplitAmount CreditOrderItem.TotalAmount OrderItem.Amount OrderItem.Discount OrderItem.Quantity OrderItem.SplitAmount OrderItem.TotalAmount RelOrderItem.Quantity |
note: Numeric custom fields (defined using Setup > Custom Fields) are automatically
included in the rate tables you can choose for GetRate.
note: OrderItem.Amount is available only for backward compatibility. Xactly
strongly recommends that you instead use either OrderItem.SplitAmount or
OrderItem.TotalAmount, based on your specific business case.
Commission rules using the GetRate system function and referencing an Order
Item custom field evaluate absolute values when looking up the rate. This means
that negative inputs are not evaluated at 0%.
For example, consider looking up a value of -$100 using the following rate table:
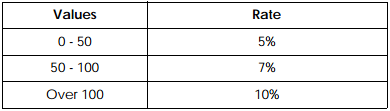
In this case, the GetRate function uses the absolute value of $100 to evaluate
against the rate table, returning a value of 7% to the calculation.
If you select LookupTable from the System Functions drop-down list, LookupTable
information appears in the Formula Expression area, and a selection list and text
field appear that allow you to specify the following information:
LookupTable Fields
| Field | Description |
|---|---|
| Selection List One | The lookup table, as defined in Plan Design > Lookup Tables. |
| Selection List Two | The default return value if no match is found. |
If you select Max from the System Functions drop-down list, Max information
appears in the Formula Expression area, and two drop-down boxes appear that
gather information from the following areas:
Max Drop-Down List
| Field | Description |
|---|---|
| Drop-Down List One | This is a list of formulas defined in Plan Design > Formulas |
| Drop-Down List Two | This is a list of formulas defined in Plan Design > Formulas |
The Max system function determines the maximum between two values.
If you select Min from the System Functions drop-down list, Min information
appears in the Formula Expression area, and two drop-down boxes appear that
gather information from the following areas:
Min Drop-Down List
| Field | Description |
|---|---|
| Drop-Down List One | This is a list of formulas defined in Plan Design > Formulas |
| Drop-Down List Two | This is a list of formulas defined in Plan Design > Formulas |
The Min system function determines the minimum between two values.
If you select QuotaAttainment from the System Functions drop-down list, the following
fields appear in the Formula Expression area:
QuotaAttainment Fields
| Field | Description |
|---|---|
| Selection List One | The product, as defined in Company Data > Product (Name field). |
| Selection List Two | The customer, as defined in Company Data > Customer (Name field). |
| Selection List Three | The geography, as defined in Company Data > Geography (Name field). |
| Drop-Down List One | The credit period, from among the following: • MONTHLY • QUARTERLY • YEARLY • QTD • YTD |
| Text Field One | The credit period offset (This is a numeric value and can be either negative or 0). See “Period Offset Examples” on page 325. |
| Drop-Down List Two | The credit type, as defined in Setup > Type Codes > Credit Type. |
| Drop-Down List Three | The unit type, as defined in Setup > Type Codes > Unit Type. |
| Selection List Four | The list of quotas |
| Drop-Down List Four | The quota period, from among the following: • MONTHLY • QUARTERLY • YEARLY • QTD • YTD |
| Text Field Two | The quota period offset (This is a numeric value and can be either negative or 0). See “Period Offset Examples” on page 325. |
| Drop-Down List Five | Whether to include total held and released credits when calculating the Quota Attainment, from among the following: • Yes—Include held and released credits • No (default)—Include only released credits (do not include held credits |
The QuotaAttainment system function calculates the aggregated credit divided
by the quota value.
note: The QuotaAttainment system function returns zero (0) when the quota value
is zero.
If you select QuotaValue from the System Functions drop-down list, QuotaValue
appears in the Formula Expression area and two drop-down boxes appear that
pull from the following area:
QuotaValue Drop-Down List
| Field | Description |
|---|---|
| Drop-Down List One | This is a list of all the Quotas that have been created in Plan Design > Quotas |
| Drop-Down List Two | The period, from among the following: • MONTHLY • QUARTERLY • YEARLY • QTD • YTD |
| Drop-Down List Three | Period Offset (This is a numeric value and can be either negative or 0). See “Period Offset Examples” on page 325 |
If you select TotalCommissionValue from the System Functions drop-down list, five
drop-down boxes appear in the Formula Expression area that gather information
from the following areas:
TotalCommissionValue Drop-Down List
| Field | Description |
|---|---|
| Selection List One | Company Data > Product |
| Selection List Two | Company Data > Customer |
| Selection List Three | Company Data > Geography |
| Drop-Down List One | MONTHLY QUARTERLY YEARLY |
| Drop-Down List Two | Setup > Type Codes > Unit Type |
| Drop-Down List Three | Period Offset (This is a numeric value and can be either negative or 0). |
| Drop-Down List Four | Setup > Type Codes > Credit Type |
note: When using the TotalCommissionValue system function, commissions from
previous periods are filtered by the specified Credit Type. Commissions in the current
period, on the other hand, are calculated based on the running commission
(dependent on the order of the commissions processed so far in the batch) without
applying the Credit Type filter.
As a general rule, the TotalCommissionValue function with zero offset is not
intended for use in commission rules and can produce inconsistent results.
If you need to use the TotalCommissionValue function with a zero offset, you
should process each commission rule of this type in a separate batch to ensure
the consistency of the results.
If you select TotalCreditValue from the System Functions drop-down list, TotalCreditValue
information appears in the Formula Expression area, and six drop-down
boxes appear that gather information from the following area:
TotalCreditValue Drop-Down List
| Field | Description |
|---|---|
| Selection List One | Company Data > Product |
| Selection List Two | Company Data > Customer |
| Selection List Three | Company Data > Geography |
| Drop-Down List One | The period, from among the following: • MONTHLY • QUARTERLY • YEARLY • QTD • YTD |
| Selection List Four | Displays a pop-up showing the list of Available Credit Types (as defined in the Setup > Type Codes > Credit Type area) and the list of Selected Credit Types. You can move entries between the lists using the arrow buttons (Ctrl-click to select multiple entries). Note that when you choose multiple credit types, Incent totals the credit amounts of the selected credit types for the specified period (MONTHLY, QUARTERLY, or YEARLY), taking into account any filters (such as product, customer, geography, or currency) defined for the formula. Incent also takes period offsets into account when multiple credit types are chosen. The field displays “ |
| Drop-Down List Two | Setup > Type Codes > Unit Type |
| Field | Period Offset (This is a numeric value and can be either negative or 0). |
If you select TotalOrderItemAmountToDate or TotalOrderItemQuantityToDate from
the System Functions drop-down list, TotalOrderItemAmountToDate or TotalOrderItemQuantityToDate
information appears in the Formula Expression area, and the
following choices become available:
TotalOrderItemAmountToDate or TotalOrderItemQuantityToDate Drop-Down List
| Field | Description |
|---|---|
| Drop-Down List | YEARLY QUARTERLY MONTHLY |
note: The TotalOrderItemAmountToDate and TotalOrderItemQuantityToDate functions
are scheduled to be discontinued. Xactly recommends that you do not use
these functions in formulas.
note: Held and released credits are included in the calculation of the TotalCreditValue()
function. However, only released credits are included in the calculation of
the TotalCreditAttainment() function.
You can specify whether to include both held and released credits, or just released
credits, in the QuotaAttainment() function.
Relational Expressions
Relational expressions have operators that appear in them that are called relational
operators. This table covers most of the possibilities for boolean results.
Relational Operators
| Field | Description |
|---|---|
| Operator | Meaning |
| AND | Logical AND operation |
| OR | Logical OR operation |
| !ERROR! unexpected operator '=' | Is equal to |
| != | is not equal to |
| < | Is less than |
| > | Is greater than |
| <= | Is less than or equal to |
| >= | Is greater than or equal to |
How to…
This section describes how to manage formulas.
Search Formulas
1. Click the Plan Design tab, then click Formulas in the secondary menu. The Formulas
screen appears.
2. (Optional) In the Name* field, type part of the name of the formula.
3. (Optional) In the FormulaType* field, choose an option using the drop-down list.
4. (Optional) In the Description field, type part of the formula description.
5. (Optional) In the Tags field, click the Select button. The Select General Tags dialog
appears.
Select the tags to use in the search and click the Apply Selected Tags to Formula
button.
6. Click the Search button. The matching formulas appear in the results area.
Create a Formula
1. Click the Plan Design tab, then click Formulas in the secondary menu. The Formulas
screen appears.
2. Click the New button.
3. Enter a formula name in the Name* field. (Formula names cannot contain blank
spaces.)
note: You can enter integer values between -2147483648 and 2147483647 in formula
fields. To enter larger values, add a decimal point to the value (for example,
2247483647.0).
4. Select a FormulaType* (Numeric or Relational) from the drop-down list.
• Numeric—When the formula needs to result in a number.
• Relational—When the formula needs to result in true or false. Relational Formulas
can only be used in the conditions step of Rules. Refer to “Step 3: Define
result(s) created when the condition is true” on page 385.
• Date—When the formula needs to result in a date.
• Illustrator—(Incent Only) When the formula needs to handle Plan Illustrator inputs
note: If you select the Relational type, the following additional expressions
appear: AND, OR, ==, =, <, >, <=, and >=. Each expression is explained in detail
in Relational Expressions.
For this example, the Numeric type was selected.
5. (Optional) Enter a description of the formula you are creating in the Description
field.
6. (Optional) In the Tags field, add or remove the tags associated with the formula.
Do the following:
• To add or remove tags, click the Select button. The Select General Tags dialog
appears.
Select the tags you want to associate with the formula and click the Apply
Selected Tags to Formula button. You can also find specific tags (using the Find
Tags search box), or create and upload new tags, as required.
note: You can associate up to 50 tags with a formula.
For more information about managing tags, see “Tags” on page 101.
• To remove all tags associated with the formula, click the Remove All button.
Exercise caution when removing all associated tags because this action does
not ask for confirmation.
7. Select one of the following options from the Data Objects area:
• Credit
• CreditOrderItem
• Illustrator (Incent Only)
• OrderItem
• Person
• Position
• RelOrderItem
Data Objects are elements that can be used in the creation of formulas and
return data that is stored in Xactly Incent. This example uses Person as the Data
Object.
note: There is no pagination on the pop-up windows that appear when you select
a formula data object.
8. Click the ![]() box in the Formula Expression* section, or double-click the Data
box in the Formula Expression* section, or double-click the Data
Object. Person appears in the box with a drop-down list.
Select one of the following options using the pop-up list:
• PersonTerminationDate
• PersonHireDate
• PersonalTarget
• PersonSalary
• Department
Custom fields are also displayed as part of the pop-up list. This example uses PersonalTarget.
9. Select an expression in the InputBox area.
![]()
InputBox List
This example uses the + symbol.
10. Click the ![]() box in the Formula Expression* section. The + symbol appears in the
box in the Formula Expression* section. The + symbol appears in the
Formula Expression* section.
11. Select one of the following options from the System Functions area:
• Absolute—This option specifies an absolute number based on the selection
you choose. The value for each of these options is a positive or negative
numeric value that is taken from a defined amount, quantity, or discount associated
with a credit, order, or related order.
• DateOffset—Enter a date plus or minus the number of days, months, and year
that will return a new date.
• DurationInDays—This option specifies the duration in days between two dates,
which you select from the drop-down lists in the two fields that appear when
you choose DurationInDays. From each of these fields, select a start and end
date that defines a number of days.
Some of these options, such as Position.IncentiveStartDate and Position.IncentiveEndDate,
define the start and end of a period.
You can use other options, such as OrderItem.IncentiveDate and OrderItem.OrderDate
(which are usually the same date), as a start or end date in combination
with one of the other options.
• DurationInPeriods—Enter two dates that define a period of time. This option
returns the number of monthly periods between the two dates, inclusive, and
includes any partial periods.
• GetExchangeRate—Enter the source and target currency. This option returns
the exchange rate value (numeric), and is typically used in Credit rules to convert
one currency to another.
• GetMaxRate—Select two rate tables to evaluate based on an input. This
option returns the higher of the two rates.
• GetRate—Select a rate table, the input amount, and numeric order custom
fields. This option returns the rate for the amount by looking it up in the rate
table.
• Max—Select two formulas. This option returns the maximum between the two
formulas.
• Min—Select two formulas. This option returns the maximum between the two
formulas.
• Proration—Enter two dates that define the start and end of the period. Enter a
third definition to define the period type (e.g., monthly). This option returns a
percentage, for example, if the first day of the period is the 15th of the month,
and the last is the 30th, the percent returned will be .5 (or 50%).
• QuotaAttainment—Select values that represent the attainment measure criteria
and the quota information. This option returns a number that represents the
Quota Credit divided by the Quota.
• QuotaValue—Select the quota and the period of the quota. The offset
enables you to walk past periods by entering a negative offset. An offset of
zero is the current period. This system function defines the source currency, the
target currency, and the date. For more information, see the example starting
at Step 11.
• TotalCommissionValue—This option returns a person’s total commissions,
based on the filters defined.
• TotalCreditValue—This option returns a person’s total credits, based on the filters
defined.
• TotalOrderItemAmountToDate—This option returns, based on a specified
period, the sum of the amount of orders that apply for a person.
• TotalOrderItemQuantityToDate—This option returns, based on a specified
period, the quantity of orders that apply for a person.
note: The TotalOrderItemAmountToDate and TotalOrderItemQuantityToDate functions
are scheduled to be discontinued. Xactly recommends that you do not use
these functions in formulas.
QuotaValue is the only system function available when defining Illustrator formulas.
System Functions are elements that can be used in the creation of formulas and
allow users to access results information and leverage other special functions for
making calculations.
For this example QuotaValue was selected.
note: The following calculation functions now include Estimator Orders when Estimating
incentives: Quota Attainment, Total Credit, and Total Commission. This
enables sales representations to estimate commission calculations more accurately.
12. Click the![]() box in the Formula Expression* section. QuotaValue appears in the
box in the Formula Expression* section. QuotaValue appears in the
box with three lists. The last list is pre-populated with 0 (the period offset, indicating
the current period).
13. Select a quota from the first list. A pop-up screen appears. For this example, AM
2006 Printer Quota was selected.
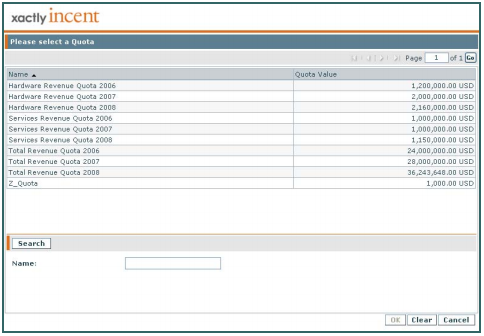
Quota Pop-up Screen
14. Select Yearly from the second drop-down list, from among the following options:
• Yearly
• Quarterly
• Monthly
All the choices appear in the Formula Expression area, shown in the figure below.
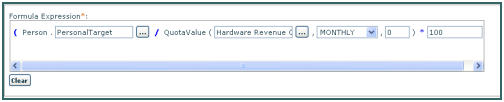
Formula Expression Area
note: If you need to change your choices, click the Clear button to reset the Formula
Expression. If you need to remove a single element from the expression,
select the element and use the Delete key on your keyboard.
A list of Data Objects, System Functions, and Relational Operators, which are used
to create Formula Expressions, can be found at the end of this section under
“Data Objects” on page 306, “System Functions” on page 307 and “Relational
Expressions” on page 318
15. Click the Save button. The newly created Numeric Formula now appears, with
parenthesis around it, in the Results Pane area.
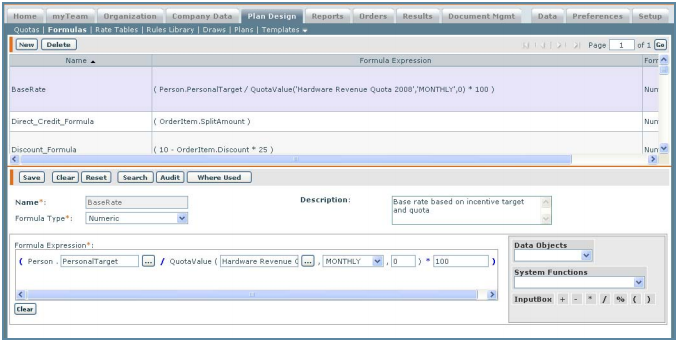
Newly Created Formula
Relational Formula Example
note: Only use when the formula needs to result in true or false.
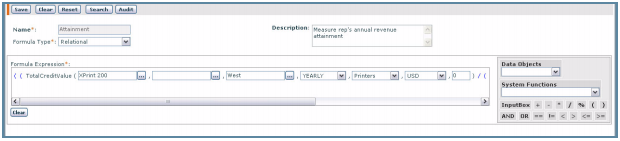
Relational Formula Example
Date Formula Example
note: Only use when the formula needs to result in a date, and will be used to hold
calculated results.
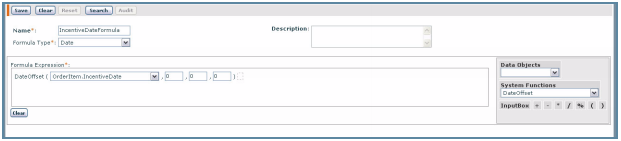
Date Formula Example
Period Offset Examples
Assuming calendar year and date is 2/1/2006.
• If TotalCreditValue (Product, Customer, Geography, Monthly, Booking, USD, 0)
• An offset of “0” is equivalent to taking the current month.
• If TotalCreditValue (Product, Customer, Geography, Monthly, Booking, USD, -2)
• An offset of “-2” subtracts two from the current month (February) to provide
the Total Credits for December 2005.
• If TotalCreditValue (Product, Customer, Geography, Quarterly, Booking, USD, -3)
• An offset of “-3” takes Total Credits for Q2 2005.
• 0: Q1 2006
• -1: Q4 2005
• -2: Q3 2005
• -3: Q2 2005
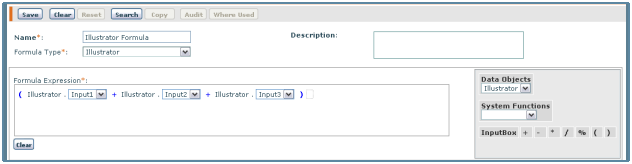
Illustrator Formula Example
Edit a Formula
note: The Formula Name cannot be changed once it is saved.
1. Select a Formula to be modified from the Results Pane area.
2. Select and edit the fields that require changes.
3. Click the Save button. The Formula has now been modified.
Special Actions for Formulas
This section describes special actions you can perform on formulas.
Insert an Element into a Formula String
1. Click a Data Object or System Function element that you want to insert into
the formula.
2. Mouse over the formula string element in the Formula Expression box to enter
the element before or after the formula string in the ![]() box.
box.
3. Click the left mouse button. The new element appears in the Formula Expression
box.
note: You can also enter an element into the formula by selecting a Data
Object or System Function from the drop-down list, and then double-clicking
the Data Object or System Function box. This will add the element to the end
of the formula only.
Delete an Element in a Formula String
1. Mouse over the formula string element in the Formula Expression box .
2. Click the Delete button. The element is deleted.
Delete a Formula
1. Click a Formula. It should become highlighted.
2. Click the Delete button. A message appears asking “Do you really want to delete
the selected item?”.
3. Click the OK button to confirm the deletion, or click the Cancel button to cancel
the action.
note: If the formula is used in a rule or rate table, the formula cannot be deleted.
Unlink the formula first from the rule or rate table, and then delete the formula.
Determine Where a Formula is Used
1. Highlight a formula in the Results Pane area.
2. Click the Where Used button. A pop-up window appears that shows the related
objects to which the formula belongs and the rate tables associated with it.
3. From the Where Used window, you can download the rate tables and rules associated
with the formula by clicking the Download button, or close the window by
clicking the Close button.
Create a New Formula by Copying an Existing Formula
1. Select a formula from the Results Pane. The selected formula is highlighted.
2. Click the Copy button.
3. Type a new name in the Name* field.
4. Modify the formula, as required. For more information about modifying formulas,
see “Edit a Formula” on page 326.
5. Click the Save button. The newly created formula appears in the Results Pane.
