Results > Commissions
You can use the Commissions area to view released and held commissions that were created by processing order items.
note: Business group administrators can only search, view, and download commission results that are associated with business groups to which the administrators themselves are assigned. Similarly, business group administrators can only search, view, create, release, and download held commissions that are associated with business groups to which the administrators themselves are assigned.
Customizing and Saving Searches
The Released and Held pages offer you the ability to customize your standard searches. By configuring and saving the search fields and columns, you can tailor the search experience to your needs and save time finding precisely the information you need. Customized searches are defined by the following information:
• Search fields—The specific data fields used in the search. The search fields you specify appear in the Filters pane of the sidebar after running a search, allowing you to fine-tune your search iteratively.
• Columns—The columns of data that appear as part of the search results. Specifying the columns and their order allows you to prioritize important information on the search results page.
You can also create saved searches that define specific search fields and search criteria. You can then access not only your previously-saved searches, but also searches saved by other administrators. You can further mark certain saved searches as favorites for quick and easy access.
For more information, see “Customizing and Saving Searches.”
Screen
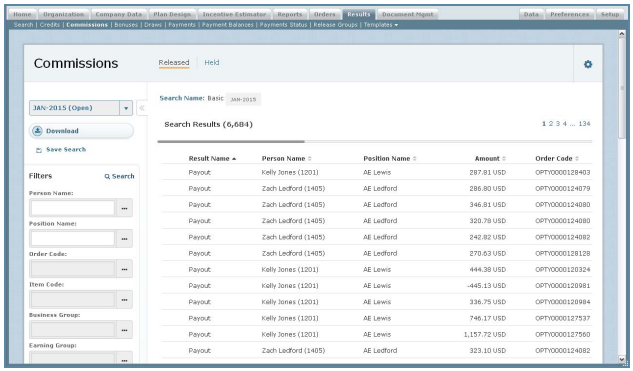 Commissions Screen
Commissions Screen
Released Commissions
The following table describes the information displayed when searching commissions on the Released page:
| Field | Description |
|---|---|
| Attainment Value | The attainment used to evaluate the tier of the rate table to apply. |
| Business Group | The business group. |
| Created Date | The date and time on which the commission was created. |
| Credit Amount | The credit amount on which the commission is based. |
| Customer Name | A descriptive name for the customer. |
| Earning Group | The earning group associated with the commission. |
| Est. Release Date | The estimated release date of a processed commission. |
| Geography Name | A descriptive name for the geography. |
| Held? | Indicates whether the commission is held. |
| Incentive Date | The incentive date. |
| Item Code | The order item code associated with the commission. |
| Measure Value | The total credits filtered by period, customer, geography, product, and credit type. |
| Order Code | The order code associated with the commission. |
| PaymentFx | The commission-to-payment exchange rate. |
| Period | The period for which commissions are displayed. |
| Person Name | The name of the person associated with the commission. |
| Position Name | The name of the position associated with the commission. |
| Product Name | A descriptive name for the product. |
| Quota Name | The quota name associated with the rule that resulted in the commission. |
| Quota Period | The period to which the quota needs to be applied, such as monthly, quarterly or yearly. |
| Rate Table Name | The rate table associated with the rule that resulted in the commission. |
| Rate Table Tier | The rate tier used for rate table commission calculations. • For Flat Rate rules, the rate table tier is 0 (zero) indicating a flat rate (for which no tier applies). • For Highest Rate rules, the rate table tier is a value from 1 to n representing the tier used for the calculation. For example, a rate table with three tiers, with the highest tier applying to the calculation, would have a value of 3 in the Rate Table Tier field. • For Rate Table rules (when rate tiers are not crossed), the rate table tier is a value from 1 to n representing the tier used for the calculation. For example, a rate table with three tiers, with the second tier applying to the calculation, would have a value of 2 in the Rate Table Tier field. • For Rate Table rules (when rate tiers are crossed), the rate table tier is a value from 1 to n representing the tier used for the calculation. For example, in the case of a rate table with three tiers where the calculation splits the first and second tiers, the Rate Table Tier for the first commission record would be 1 and Rate Table Tier for the second commission record would be 2. |
| Results Name | The name of the result. |
| Rolling Attainment | The running total of attainment by line item. |
| Rolling Measure Value | The running total of the measure value by line item. |
| Rule Name | The name of the rule used to calculate the commission. |
Held Commissions
The following table describes the information displayed when searching commissions on the Held page:
| Field | Description |
|---|---|
| Actual Release Date | The actual release date of a processed commission. |
| Applied Credit | The credit applied. • For Flat Rate rules and Highest Rate rules, the applied credit is the credit amount evaluated by the rule. This is the same as the credit amount for the commission. • For Rate Table rules (when rate tiers are not crossed), the applied credit is the amount evaluated by the rule. This is the same as the credit amount for the commission. • For Rate Table rules (when rate tiers are crossed), the applied credit is the credit amount applied to the part of the calculation when the calculation crosses tiers. This is not the same as the credit amount for the commission. |
| Attainment Value | The attainment used to evaluate the tier of the rate table to apply. |
| Business Group | The business group. |
| Created Date | The date and time on which the commission was created. |
| Credit Amount | The credit amount on which the commission is based. |
| Customer Name | A descriptive name for the customer. |
| Earning Group | The earning group associated with the commission. |
| Est. Release Date | The estimated release date of a hold. |
| Geography Name | A descriptive name for the geography. |
| Held? | Indicates whether the commission is held. |
| Incentive Date | The incentive date. |
| Item Code | The order item code associated with the commission. |
| Measure Value | The total credits filtered by period, customer, geography, product, and credit type. |
| Order Code | The order code associated with the held commission. |
| Original Amount | The original amount of the commission for position or person. |
| PaymentFx | The commission-to-payment exchange rate. |
| Person Name | The name of the person associated with the commission. |
| Position Name | The name of the position associated with the held commission. |
| Product Name | A descriptive name for the product. |
| Quota Name | The quota name associated with the rule that resulted in the commission. |
| Rate Table Name | The rate table associated with the rule that resulted in the commission. |
| Rate Table Tier | The rate tier used for rate table commission calculations. • For Flat Rate rules, the rate table tier is 0 (zero) indicating a flat rate (for which no tier applies). • For Highest Rate rules, the rate table tier is a value from 1 to n representing the tier used for the calculation. For example, a rate table with three tiers, with the highest tier applying to the calculation, would have a value of 3 in the Rate Table Tier field. • For Rate Table rules (when rate tiers are not crossed), the rate table tier is a value from 1 to n representing the tier used for the calculation. For example, a rate table with three tiers, with the second tier applying to the calculation, would have a value of 2 in the Rate Table Tier field. • For Rate Table rules (when rate tiers are crossed), the rate table tier is a value from 1 to n representing the tier used for the calculation. For example, in the case of a rate table with three tiers where the calculation splits the first and second tiers, the Rate Table Tier for the first commission record would be 1 and Rate Table Tier for the second commission record would be 2. |
| Reason Code | Used to audit the reason why a commission was put on hold. |
| Release Amount | The amount of the released hold. |
| Result Name | The name of the result. |
| Rolling Measure Value | The running total of the measure value by line item. |
| Rule Name | The name of the rule used to calculate the commission. |
note: You can configure the search fields that appear in the Filters pane of the sidebar when defining the search settings.
How to…
This section describes how to manage commission results.
Manage Commissions
Click the Results tab, then click Commissions in the secondary menu. The Commissions screen appears.
• To manage released commissions, click the Released button. The Released Commissions screen appears allowing you to search and download released commissions.
For more information about managing released commissions, see “Manage Released Commissions”.
• To manage held commissions, click the Held button. The Held Commissions screen appears allowing you to view, release, and download held commissions.
For more information about managing held commissions, see “Manage Held Commissions”.
Manage Released Commissions
You can use the Released page to manage released commissions. Using the Released page, you can complete the following tasks:
• Search released commissions (both basic and more complex searches)
• Customize your search filters and results
• Download released commissions
Search Released Commissions
1. Click the Results tab, then click Commissions in the secondary menu. The Commissions > Released screen appears allowing you to specify the search criteria.
2. In the Period field (on the left), choose a period using the drop-down list.
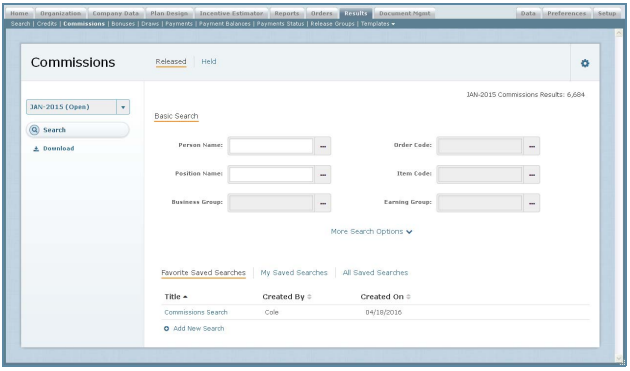 Basic Search Screen
Basic Search Screen
3. Specify the basic search criteria.
Do the following:
• In text fields, type an appropriate value in the field.
• In drop-down list fields, choose the appropriate value.
• In fields that allow you to search for a value, click the ![]() button and select the appropriate value using the dialog that appears.
button and select the appropriate value using the dialog that appears.
• In date fields, click the ![]() button and select the appropriate date using the dialog that appears.
button and select the appropriate date using the dialog that appears.
• To clear a field, click the![]() button for the corresponding field.
button for the corresponding field.
4. Define a search using more fields, if required.
Do the following:
a. Click the More Search Options button (near the bottom).
b. In the Basic Search section, modify the basic search criteria.
c. In the General Result Information, Order Information, and Commission Information sections, specify or modify the additional search criteria.
5. Click the ![]() button. The search results appear.
button. The search results appear.
The search criteria appear above the results, as shown below:
![]() Search Criteria
Search Criteria
To remove a field from the search criteria, click the ![]() button for the corresponding field.
button for the corresponding field.
6. Refine the search results, as required.
Do the following:
• In the Period field (on the left), choose a period using the drop-down list. The results update immediately.
• In the Filters pane (on the left), specify additional search criteria to further filter the search results and click the ![]() button. The updated results appear.
button. The updated results appear.
• Click the![]() button to save the current search. The Create Saved Search dialog appears. Type a name for the search and click the button.
button to save the current search. The Create Saved Search dialog appears. Type a name for the search and click the button.
7. To display commission details, click a commission. A Details pane appears displaying general result, person, order, and commission information.
Download Released Commissions
You can download released commissions to either a Comma Separated Values (CSV) or text (.TXT) file.
1. Click the Results tab, then click Commissions in the secondary menu. The Commissions > Released screen appears allowing you to specify the search criteria.
2. Select the appropriate period.
3. To download all commissions for the selected period, click the ![]() button. The Download dialog appears.
button. The Download dialog appears.
a. In the Download Name field, type the name of the download.
b. In the Download Format field, select the download format (either CSV or TXT).
4. To download specific commissions, search for the appropriate commissions. The search results appear.
a. Click the ![]() button. The Download dialog appears.
button. The Download dialog appears.
b. In the Download Name field, type the name of the download.
c. In the Download Format field, select the download format (either CSV or TXT).
5. Click the ![]() button.
button.
The download starts processing. You can check the status by clicking the ![]() button in the main menu (top right of the screen). Click OK again.
button in the main menu (top right of the screen). Click OK again.
Manage Held Commissions
You can use the Held page to manage held commissions. Using the Held page, you can complete the following tasks:
• Search held commissions (both basic and more complex searches)
• Customize your search filters and results
• Release held commissions
• Generate release templates (to use when releasing holds)
• Add and view comments
• Download held commissions
note: Access to the Held page is set in the Setup > Roles area (by setting the Holds privilege to Read-Write).
Search Held Commissions
1. Click the Results tab, then click Commissions in the secondary menu. The Commissions > Released screen appears. Click the Held button.
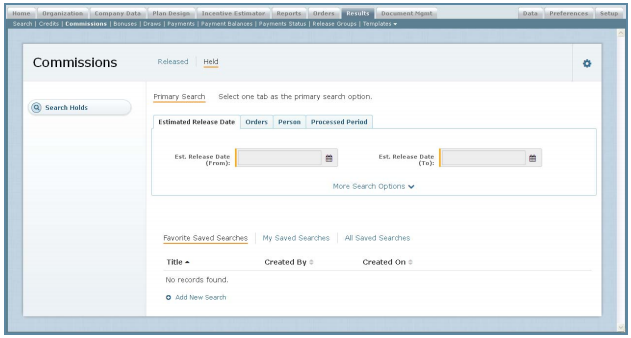 Basic Search Screen
Basic Search Screen
2. Select a tab to specify the primary search criteria.
You need to choose from among the following:
• Estimated Release Date—Use to search by a range of estimated release dates
• Orders—Use to search by order and item codes
• Person—Use to search by person
• Processed Period—Use to search by processed period
3. Specify the basic search criteria.
Do the following:
• In text fields, type an appropriate value in the field.
• In drop-down list fields, choose the appropriate value.
• In fields that allow you to search for a value, click the ![]() button and select the appropriate value using the dialog that appears.
button and select the appropriate value using the dialog that appears.
• In date fields, click the ![]() button and select the appropriate date using the dialog that appears.
button and select the appropriate date using the dialog that appears.
• To clear a field, click the ![]() button for the corresponding field.
button for the corresponding field.
4. Define a search using more fields, if required.
Do the following:
a. Click the More Search Options button (near the bottom).
b. In the Basic Search section, modify the basic search criteria.
c. In the General Result Information, Person Information, Order Information, and Commission Information sections, specify or modify the additional search criteria.
5. Click the![]() button. The search results appear. The search criteria appear above the results, as shown below:
button. The search results appear. The search criteria appear above the results, as shown below:
![]() Search Criteria
Search Criteria
To remove a field from the search criteria, click the ![]() button for the corresponding field.
button for the corresponding field.
6. Refine the search results, as required.
Do the following:
• In the Filters pane (on the left), specify additional search criteria to further filter the search results and click ![]() the button. The updated results appear.
the button. The updated results appear.
• Click the ![]() button to save the current search. The Create Saved Search dialog appears. Type a name for the search and click the
button to save the current search. The Create Saved Search dialog appears. Type a name for the search and click the ![]() button.
button.
7. To display commission details, click a commission. A Details pane appears.
Release Held Commissions
You can release held commissions based on your search results, selected holds, or by release template.
note: If a calendar period does not exist for the specified release date, the release occurs in the incentive date period.
1. Click the Results tab, then click Commissions in the secondary menu. The Commissions > Released screen appears. Click the Held button.
2. Search for the appropriate held commissions.
3. To release specific held commissions, select the corresponding check boxes, hover over the![]() button, and choose Selected Holds. The Release Selected dialog appears.
button, and choose Selected Holds. The Release Selected dialog appears.
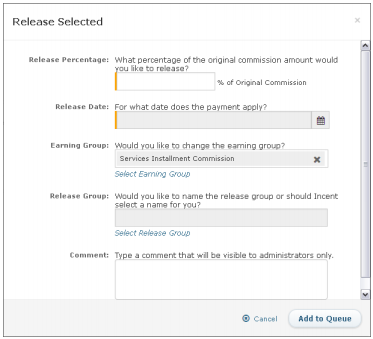 Release Selected Dialog
Release Selected Dialog
Do the following:
a. In the Release Percentage field, type the percentage of the original commission amount to release.
b. In the Release Date field, select the date for which the payment applies.
c. (Optional) In the Earning Group field, select the corresponding earning group, as appropriate.
d. (Optional) In the Release Group field, select the corresponding release group.
If you leave this field blank, the release group is generated automatically during processing.
e. (Optional) In the Comment field, type a comment (that will be visible to administrators only).
f. Click the ![]() button. The release action is added to the process queue.
button. The release action is added to the process queue.
4. To release held commissions by release template, hover over the![]() button and choose By Release Template. The Release By Template dialog appears.
button and choose By Release Template. The Release By Template dialog appears.
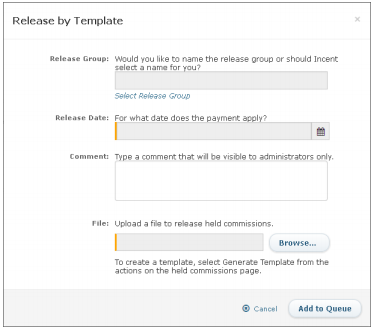 Release By Template Dialog
Release By Template Dialog
Do the following:
a. (Optional) In the Release Group field, select the corresponding release group.
b. In the Release Date field, select the date for which the payment applies.
c. (Optional) In the Comment field, type a comment (that will be visible to administrators only).
d. In the File field, upload a file to release held commissions.
Click the Browse button and choose a release template from the dialog that appears. You can create a release template by clicking Generate Template button. For more information, see “Generate a Release Template”.
e. Click the ![]() button. The release action is added to the process queue.
button. The release action is added to the process queue.
5. To release the held commissions returned in the search, hover over the ![]() button and choose Holds in Primary Search. The Release Selected dialog appears.
button and choose Holds in Primary Search. The Release Selected dialog appears.
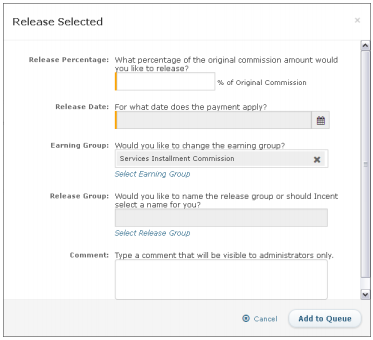 Release Selected Dialog
Release Selected Dialog
Do the following:
a. In the Release Percentage field, type the percentage of the original commission amount to release.
b. In the Release Date field, select the date for which the payment applies.
c. (Optional) In the Earning Group field, select the corresponding earning group, as appropriate.
d. (Optional) In the Release Group field, select the corresponding release group.
e. (Optional) In the Comment field, type a comment (that will be visible to administrators only).
f. Click the ![]() button. The release action is added to the process queue.
button. The release action is added to the process queue.
Generate a Release Template
You can generate a release template based on the primary search results or selected holds. You can then use this template to release the specific holds in the template file.
1. Click the Results tab, then click Commissions in the secondary menu. The Commissions > Released screen appears. Click the Held button.
2. Search for the appropriate held commissions.
3. Optionally, select one or more held commissions in the results list.
4. Hover over the![]() button and choose either All Holds in Search or Selected Holds. The Download dialog appears.
button and choose either All Holds in Search or Selected Holds. The Download dialog appears.
5. In the Download Name field, type the name of the download.
6. Click Download. The download starts processing.
You can check the status by clicking the ![]() button in the main menu (top right of the screen). Click OK again.
button in the main menu (top right of the screen). Click OK again.
Display and Add Comments
You can add comments to held commissions, and display existing comments, as appropriate.
1. Click the Results tab, then click Commissions in the secondary menu. The Commissions > Released screen appears. Click the Held button.
2. To display existing comments, click the![]() button that appears to the left of held commissions (in the results list). The Comments dialog appears showing the current comments.
button that appears to the left of held commissions (in the results list). The Comments dialog appears showing the current comments.
3. To add a comment, do any of the following:
• Click the ![]() button to the left of a held commission and type the comment in the text box.
button to the left of a held commission and type the comment in the text box.
• Select one or more check boxes next to held commissions, click th ![]() button, and type the comment in the text box.
button, and type the comment in the text box.
• When viewing existing comments, type the comment in the text box.
Click the ![]() button.
button.
Download Held Commissions
You can download held commissions to either a Comma Separated Values (CSV) or text (.TXT) file.
1. Click the Results tab, then click Commissions in the secondary menu. The Commissions > Released screen appears. Click the Held button.
2. Search for the appropriate held commissions.
3. Click the![]() button. The Download dialog appears.
button. The Download dialog appears.
4. In the Download Name field, type the name of the download.
5. In the Download Format field, select the download format (either CSV or TXT), and click Download.
The download starts processing. You can check the status by clicking ![]() the button in the main menu (top right of the screen). Click OK again.
the button in the main menu (top right of the screen). Click OK again.
