Results > Search
You can use the Search area to manage saved searches across multiple result areas, including Credits, Commissions, Bonuses, Draws, Payments, and Payment Balances.
note: Business group administrators can only search, view, and download results that are associated with business groups to which the administrators themselves are assigned.
In addition, you can only view saved searches for Results pages to which you have access.
Screen
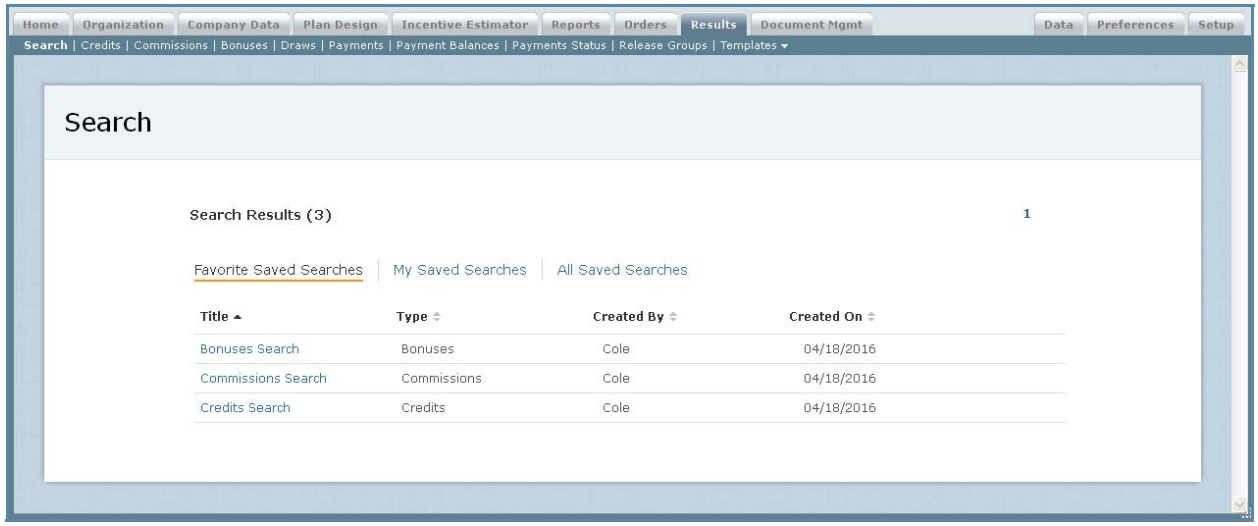 Search Screen
Search Screen
How to…
This section describes how to manage saved searches.
Manage Saved Searches
Using the Search page, you can complete the following tasks:
• Display your favorite saved searches, all your saved searches, or all saved
searches created by administrators in your organization
• Run saved searches
• Modify existing saved searches
• Create new saved searches by copying an existing search
• Delete saved searches
Display and Run Saved Searches
1. Click the Results tab. The Search screen appears.
2. Display the available saved searches.
You can click any of the following buttons:
• Favorite Saved Searches—Saved searches that you have marked as favorites
• My Saved Searches—Saved searches that you have created
• All Saved Searches—Saved searches created by all administrators in your organization
3. Click the title of the saved search you want to run. The search results appear on the page.
Edit a Saved Search
note: You can only edit saved searches that you have created. You cannot edit saved searches created by others.
1. Click the Results tab. The Search screen appears.
2. Display the available saved searches.
Click the appropriate button to display your favorite saved searches, all your saved searches, or all saved searches (including those created by others administrators in your organization).
3. Hover over a saved search and click the Edit button that appears. The Edit Saved Search screen appears.
4. Modify the saved search, as required.
5. Click the ![]() button to save your changes to the saved search.
button to save your changes to the saved search.
Alternatively, click the ![]() button to dismiss the screen without saving your changes to the saved search.
button to dismiss the screen without saving your changes to the saved search.
Copy a Saved Search
You can copy a saved search, including one created by another administrator in your organization, to use as the basis of a new saved search.
1. Click the Results tab. The Search screen appears.
2. Display the available saved searches.
Click the appropriate button to display your favorite saved searches, all your saved searches, or all saved searches (including those created by others administrators in your organization).
3. Hover over a saved search and click the Copy button that appears. The Copy Saved Search screen appears.
4. In the Name field, type a new name for the saved search.
5. Modify the saved search, as required.
6. Click the ![]() button to save the new saved search.
button to save the new saved search.
Alternatively, click the ![]() button to dismiss the screen without saving the new saved search.
button to dismiss the screen without saving the new saved search.
Delete a Saved Search
1. Click the Results tab. The Search screen appears.
2. Display the available saved searches.
Click the appropriate button to display your favorite saved searches, all your saved searches, or all saved searches (including those created by others administrators in your organization).
3. Hover over a saved search and click the Delete button that appears. The Confirm Delete dialog appears.
Click the![]() button to confirm the operation. Alternatively, click the
button to confirm the operation. Alternatively, click the![]() button to dismiss the dialog without deleting the saved search.
button to dismiss the dialog without deleting the saved search.
