Installing and Logging into the App (Android)
You can access your Incent-based compensation information using an Android-based device. This article describes how to install the application on your device, how to launch the app and log in, and how to try the app in demo mode using sample data.
This article also describes how to change your login settings, and how to display basic login help.
How to…
This section describes how to install and launch Xactly Incent for Android.
Install Xactly Incent for Android
1. On the Home screen, tap the ![]() icon to launch the Google Play Store. The Play Store screen appears.
icon to launch the Google Play Store. The Play Store screen appears.
2. Enter “Xactly Incent” in the search field. The search results appear.
3. Tap the ![]() button. The application automatically downloads and installs.
button. The application automatically downloads and installs.
Launch the App
1. On the Home screen, tap the ![]() icon to launch Xactly Incent for Android. The login screen appears.
icon to launch Xactly Incent for Android. The login screen appears.
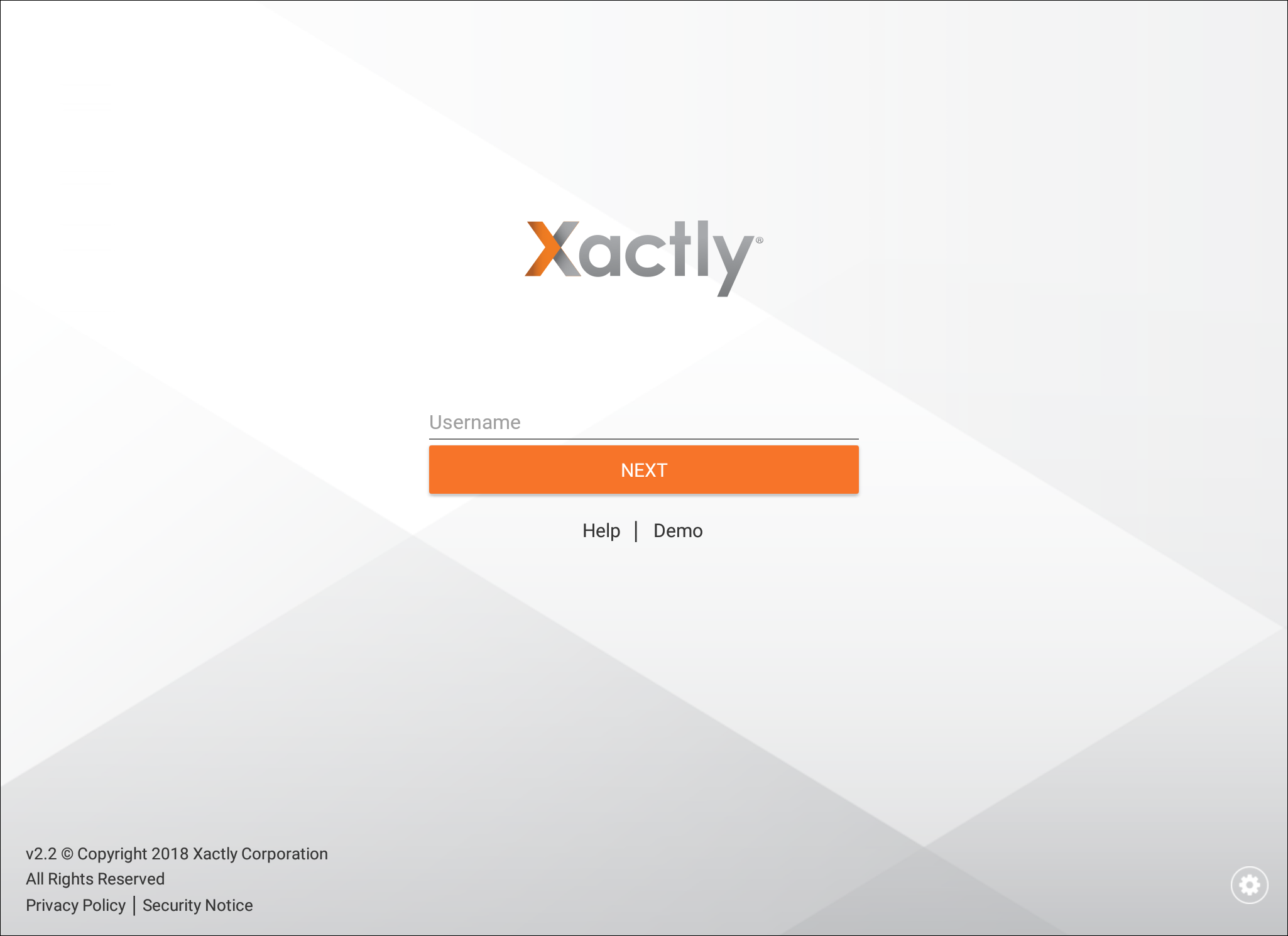 Xactly Incent for Android Login Screen
Xactly Incent for Android Login Screen
2. To log in using your Xactly login credentials, do the following:
a. Type your user name in the Username field and click the ![]() button.
button.
b. Type your password in the Password field.
Note that the user name you typed on the previous screen is shown to ensure that you are signing into the intended account.
c. Click the ![]() button. The principal dashboard appears.
button. The principal dashboard appears.
Try the Application
• On the application login screen, tap the Demo button. The principal dashboard appears allowing you to demo the application using sample data.
Tap the ![]() button (near the top left of the screen) and tap LOGIN to log in to the app from demo mode.
button (near the top left of the screen) and tap LOGIN to log in to the app from demo mode.
Change the Login Settings
1. On the application login screen, tap the ![]() button and then tap Login. The Login Settings screen appears.
button and then tap Login. The Login Settings screen appears.
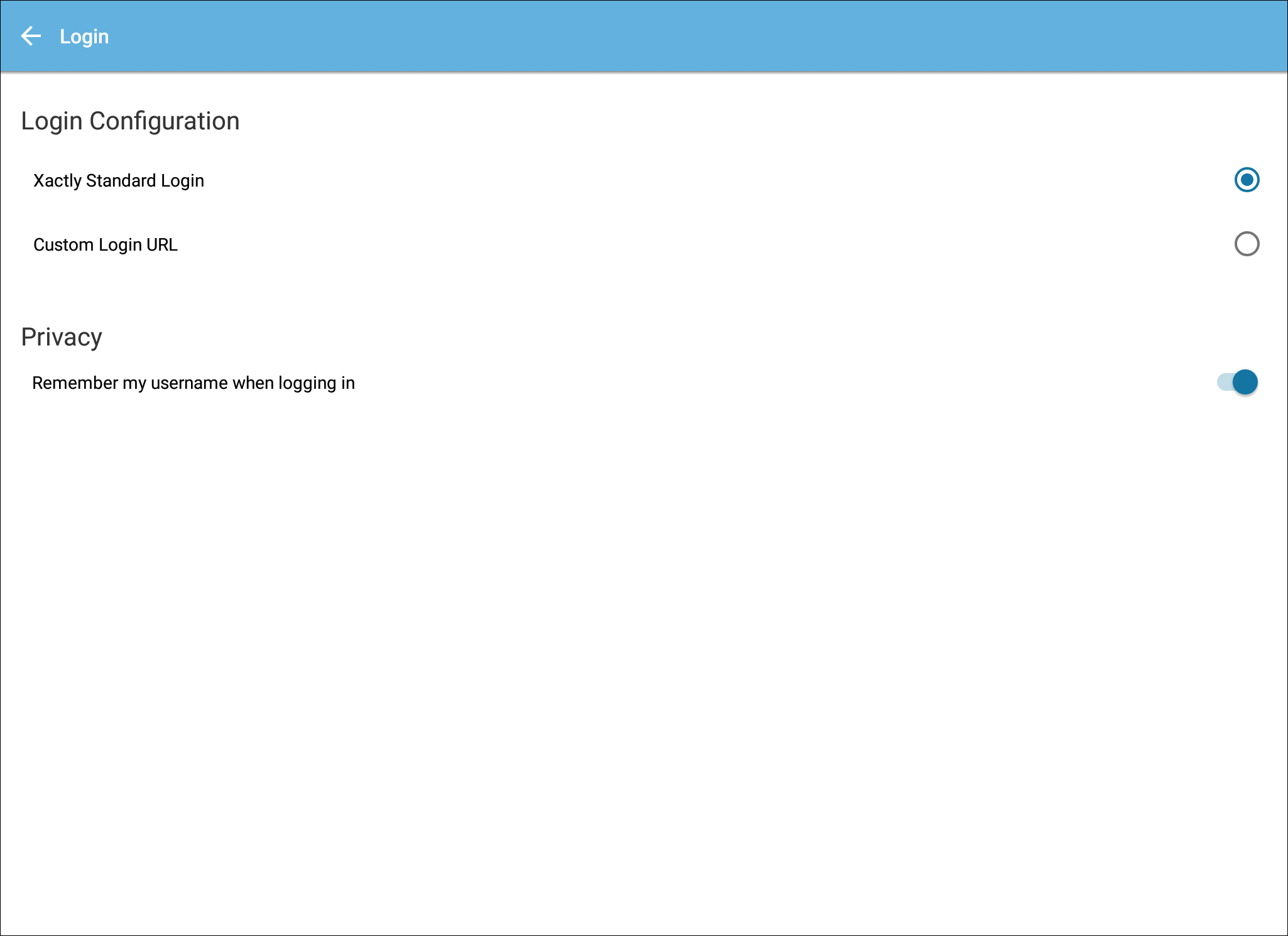 Login Settings Dialog
Login Settings Dialog
2. Choose the login configuration.
You can choose from among the following options:
• Xactly Standard Login
• Custom Login URL
Type the URL if you selected Custom Login URL.
3. In the Privacy section, enable the switch to have the app remember your username when logging in.
Similarly, you can disable the setting, as required.
4. Tap the ![]() button to save the updated login configuration and return to the previous screen.
button to save the updated login configuration and return to the previous screen.
Display Login Help
1. On the application login screen, tap the Help button. The Help screen appears.
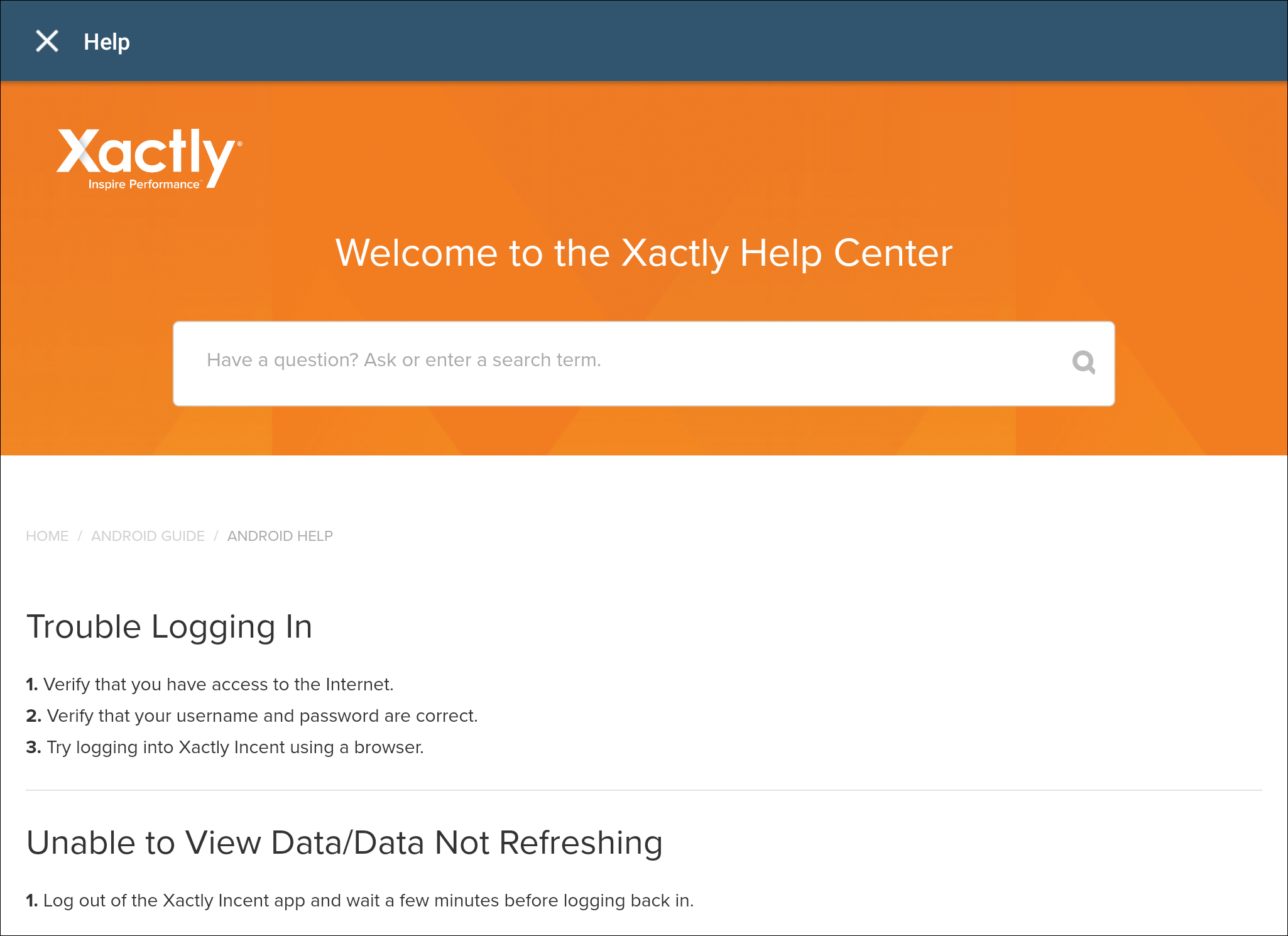 Xactly Incent Help Dialog
Xactly Incent Help Dialog
2. Tap the X button to dismiss the screen.
Log out of the Application
1. Tap the ![]() button (near the top left of the screen) to show the Dashboards and My Report menu.
button (near the top left of the screen) to show the Dashboards and My Report menu.
2. Tap the LOGOUT button to log out of the app.
