Introduction to Home
The Home area displays the Incentive Compensation graph with the current year’s commissions, bonuses and draws, as well as incentive messages from your company and Xactly.
What You Can Do
You can complete the following tasks in the Home area:
- View messages
- View the Incentive Compensation Graph
- Download all messages in myMessages to an Excel spreadsheet (Administrators only)
- Read and respond to messages in myMessages
Access Control
All roles have access to this page.
Screen
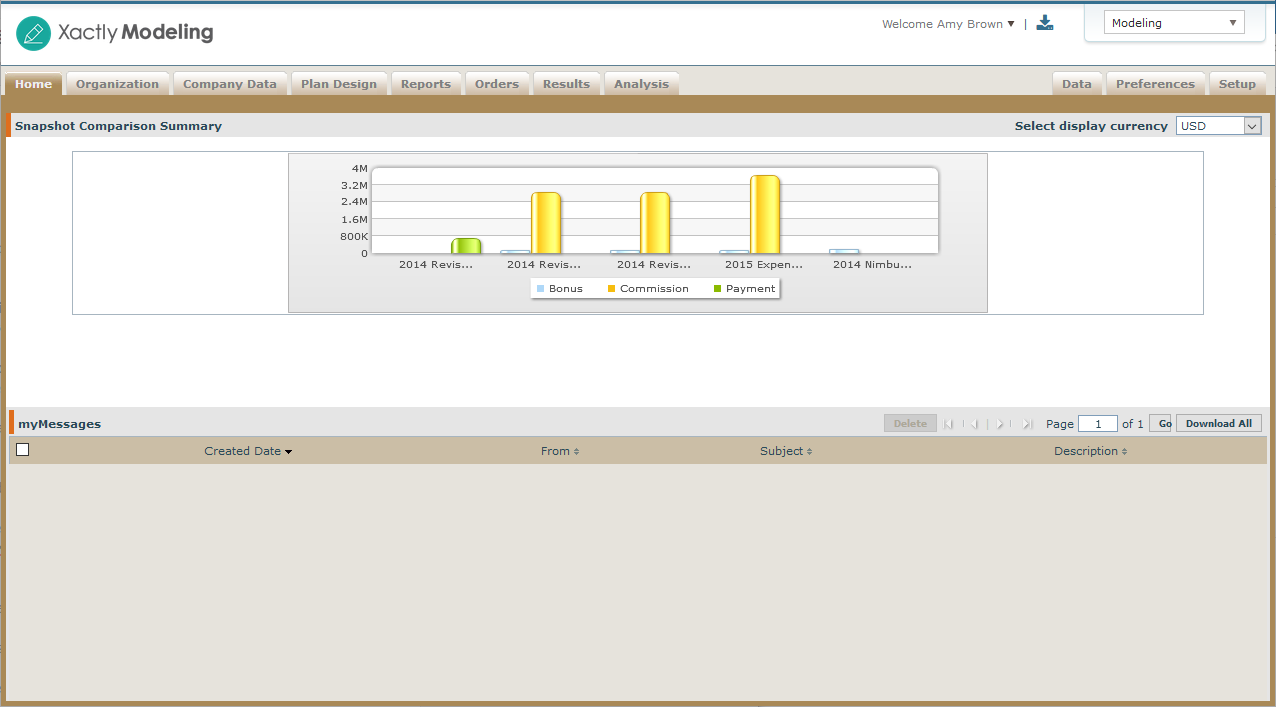
Home Screen
Note: If you are associated with more than one Xactly person, a drop-down list of names appears at the top left of the Incentive Compensation Graph.
If you are associated with compensation results in more than one currency (for example, USD and EUR), a drop-down list of currencies appears at the top right of the Incentive Compensation Graph.
For administrators, the business currency is the default currency in which the Home page chart is displayed. For non-administrators, the payment currency is the default currency for Home page chart display.
How to …
This section describes how to use the Home area to view an at-a-glance view of your incentive compensation and manage your messages.
Messages
Messages posted by your company are displayed either as text or links (in bold) leading to additional information. These messages are displayed to all users in the company.
Messages about Xactly training, releases, planned maintenance, and events will be displayed under Xactly Messages. These messages are displayed for all Xactly Incent and Xactly Modeling users.
Incentive Compensation Graph
This is an at-a-glance view of the user’s Incentive Compensation (commission, bonus, and draw) for the current year.
A drop-down list may appear in this area if the user has more than one currency, so the user can select the unit type to view results.
Important: The payment currency may be different than the commission and bonus currency—this graph does not show the payment currency.
Commissions and bonuses viewed are not converted between currencies so the selected currency only displays related results. Administrators who are not assigned to an incentive plan will see company commission and bonus totals here.
Sales managers will only see their own commissions/bonuses on the home page—not those of their team.
myMessages
Any inquiries and messages from other users appear in this section. The user can respond by clicking on an item. Messages can be initiated from the Incentive Statement, Plan Summary, Team Incentive Statements, and Team Plan Summary report pages.
Reply to or Forward myMessages
- Click the Home tab and go to the myMessages area.
- Double-click the message that needs to be replied or forwarded to. The Send Message screen appears.
- Click the button next to the Reply/Forward To* field. The Select a User screen appears.
- Click a user name and then click the OK button. The name appears in the Reply/Forward To* field.
- Type your reply in the Description area.
- Click the OK button. The message is sent to the selected User.
Only users with access to Incent are displayed in the list.
Delete myMessages
- Click the Home tab and go to the myMessages area.
- Click the check box in front of the message that is to be deleted. Optionally, you can select all of the messages by clicking the check box in front of Created Date.
- Click the Delete button. The message is now deleted from the list of messages under the myMessages area.
Note: Plan document and certification letter notifications cannot be deleted.
Download All (Administrators only)
Use this button to download and save all myMessages (including deleted messages) to an Excel spreadsheet.
- Click the Home tab and go to the Messages area.
- Click the myMessages or Sent Items folder to expand it.
- Click the Inbox folder. The messages you have received are displayed in the main window.
- Click the Download All button. The File Download screen appears.
If you would like to open the file, click the Open button to open and view the messages in Notepad.
If you would like to save the file to your local drive, click the Save button.Note: The mail is saved as a text file that is displayed as one row of text. For this reason, be sure to open the file in Excel, as a Delimited, Semicolon file. By opening the file as Delimited, Semicolon, the text will be imported into separate rows and columns in Excel. - Assuming you saved the file, use Excel to open the saved messages text file.
- Check the box next to Delimited, and click the Next button.
- Check the box next to Semicolon, and click the Next button.
- Click the Finish button. The file is uploaded in Excel. The file now appears in Excel, displaying all myMessages mail.
