myIncentives > Payment Summary
The Payment Summary report shows how prior period adjustments affect your paycheck. When launching the report, you can select the period and “as-of” period to focus the report on specific periods.
note: This report is only available to businesses using prior period processing (PPP).
Payment Summary Actions
- Excel—Download a team member’s report as a Microsoft Excel document
- Submit Inquiry—Send disputes or requests for information to your administrator or manager
- PDF—Download your report as a PDF document
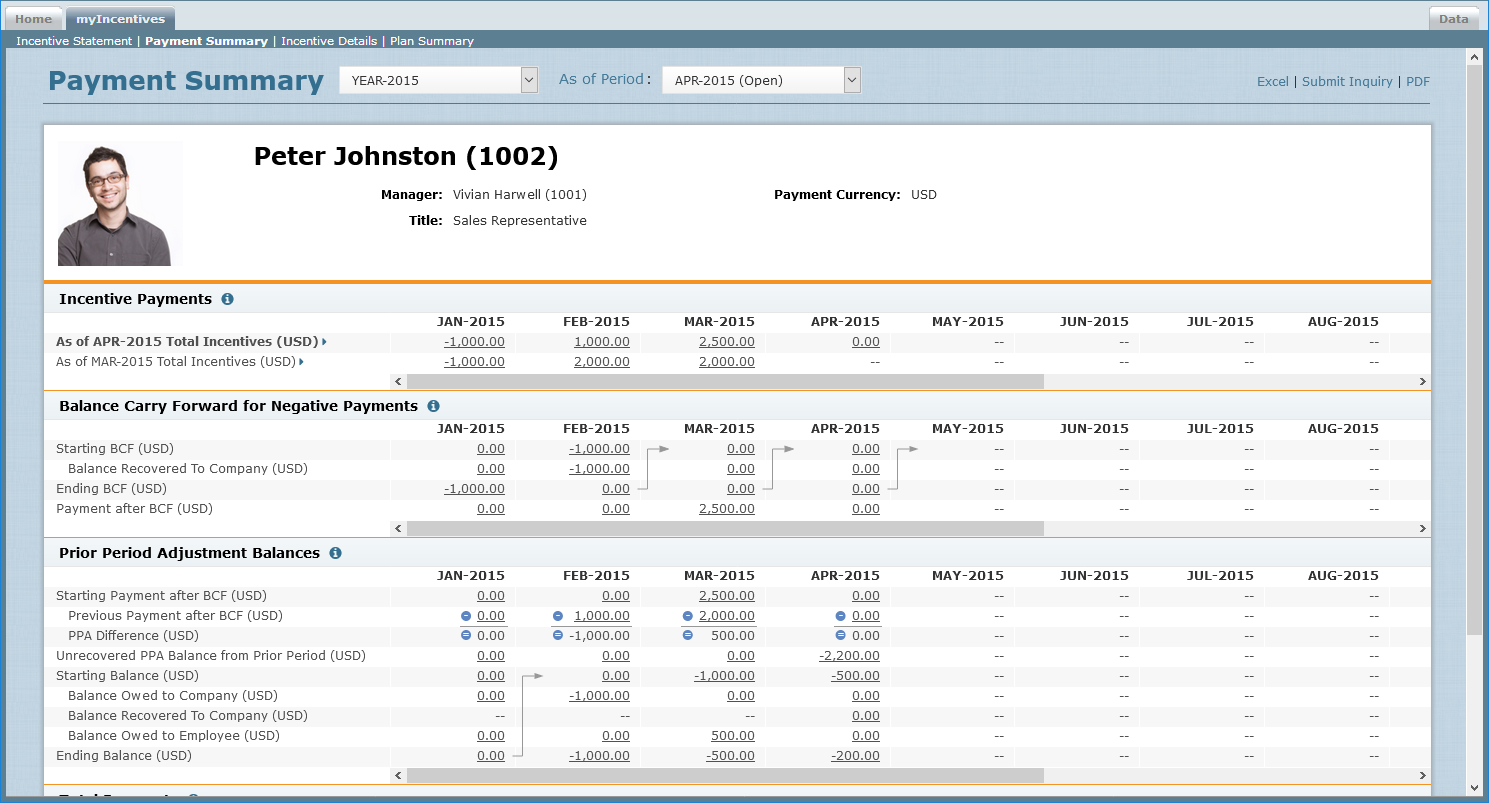 Payment Summary Screen
Payment Summary Screen
Payment Summary Report
The Payment Summary report consists of the following sections:
Personal Summary
This section shows the person’s name, along with other personal details such as their manager, title, payment currency, and potentially other information.
Incentive Payments
This section highlights the incentive amount earned prior to any adjustments due to balances or prior period processing.
The section displays two primary rows to help highlight changes between PPP runs: the data for the selected “as-of” period, and the data as of the period prior to the selected “as-of” period (for example, as of April incentives and as of March incentives).
- As of (selected period) Total Incentives—The sum of commissions, bonuses, and applied draws for the selected as-of period. If manual payments and holds/releases are enabled, those values are included as well.
- As of (selected period minus 1) Total Incentives—The sum of commissions, bonuses, and applied draws as of the period prior to the selected as-of period. This section helps illustrate how total incentives have changed since the last PPP run.
Balance Carry Forward for Negative Payments
This section highlights any negative balances that carry forward across periods. Negative balances occur when a person owes more than the amount they earned within a period.
- Starting BCF—The balance at the beginning of the period.
- Balance Recovered to Company—The amount recovered to the company within the period.
- Ending BCF—Equal to the starting BCF, less the amount recovered to the company. The ending BCF value carries to the starting BCF value of the next period (as indicated by the arrow).
- Payment after BCF—Represents the person’s payment for the period after balances are taken into account.
Prior Period Adjustment Balances
This section explains how prior period adjustments have affected the payment and balances for each period.
- Starting Payment after BCF—Equal to the “Payment after BCF” value.
- Previous Payment after BCF—Represents the person’s payment as of the previous PPP run. If there was no previous run, this displays the current value (Starting Payment after BCF).
- PPA Difference—Equal to the difference between starting and previous payment after BCF. Any non-zero value is treated as a PPA balance.
- Unrecovered PPA Balance from Prior Period—Represents the amount the company could not recover from the person’s earnings as of the last PPP run. Since the system can only recover up to the amount the person has earned, the remaining balance must be carried into the next period.
- Starting Balance—The starting PPA balance for the period.
- Balance Owed to Company—The amount owed to the company within the period, due to a negative PPA difference for that period.
- Balance Recovered to Company—The amount recovered to the company within an open period. The balance recovered cannot exceed the person’s earnings in that period.
- Balance Owed to Employee—The amount owed to the employee within the period, due to a positive PPA difference for that period. This only appears in closed periods.
- Ending Balance—The final PPA balance for the period, after any balance recovery. This ending balance carries over to the next period as the starting balance (as indicated by the arrow).
Total Payments
This section helps reconcile all the balances and adjustments that happened in prior period processing, and how those adjustments impacted the person’s paychecks.
- Total Incentive Payments As Of (selected as-of period)—Equal to the first value in the Incentive Payments section of the report
- Balance Recovered—The sum of all draw and BCF balances recovered during the period.
- Prior Period Adjustment through (selected as-of period)—The total amount added to, or subtracted from, the payment in the period due to prior period adjustments.
note: The specific information presented depends on how your administrator has configured the Payment Summary report for your business.
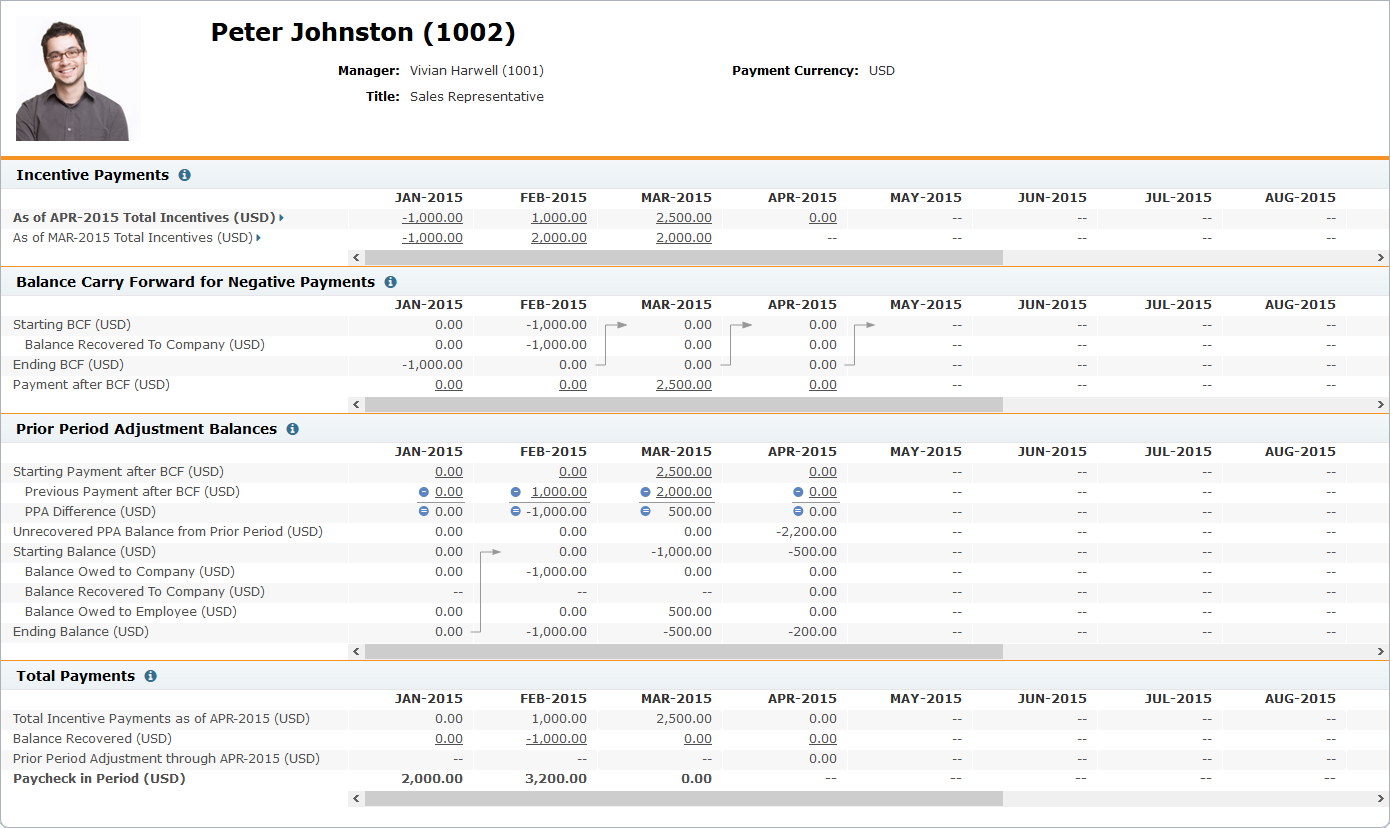 Payment Summary Report
Payment Summary Report
How to…
This section describes how to work with payment summary reports.
Display the Payment Summary Report
1. Click the myIncentives tab, then click Payment Summary in the secondary menu. The Payment Summary screen appears.
2. Choose the period and the “as of” period using the corresponding drop-down lists. The report appears.
2. In the Incentive Payments section, click the ![]() button (disclosure) to expand either row to display related details.
button (disclosure) to expand either row to display related details.
 Incentive Payments Section (Expanded)
Incentive Payments Section (Expanded)
3. Click a link in the report to display the corresponding Detailed Drill Down dialog.
You can use this to view relevant orders, credits, commissions, bonuses, and payments.
Submit an Inquiry
You can submit an inquiry to communicate disputes and requests for information with your manager or administrator.
1. Click the Submit Inquiry button. The Submit Inquiry dialog appears.
2. In the To field, click the Select Users button. The Select Users dialog appears. Select the appropriate users, and click the ![]() button.
button.
3. In the Subject field, type the subject of the inquiry message.
4. In the Description field, type the body of the inquiry message.
5. Click the![]() button . The message will appear in the myMessages section of the recipient’s Home page. When the recipient replies to your inquiry, the response appears in your myMessages area.
button . The message will appear in the myMessages section of the recipient’s Home page. When the recipient replies to your inquiry, the response appears in your myMessages area.
Download the Report as an Excel Document
You can download the Payment Summary report as a Microsoft Excel document for offline viewing and analysis.
note: The payment summary downloaded as an Excel file does not include the additional information available when drilling down into details in the online report.
- Click the Excel button on the Payment Summary main screen. Save the file to your local machine, as appropriate.
Download the Statement as a PDF Document
You can download the Payment Summary report as a PDF document.
note: The payment summary downloaded as a PDF file does not include the additional information available when drilling down into details in the online report.
- Click the PDF button on the Payment Summary main screen. Save the file to your local machine, as appropriate.
