Xactly Incent for iOS offers both at-a-glance summaries of your Incent-based compensation information together with the ability to drill down to specific details quickly and easily.
This section describes how to efficiently navigate the dashboards using familiar gestures and operations, and how to display detailed information with minimal effort.
Screen
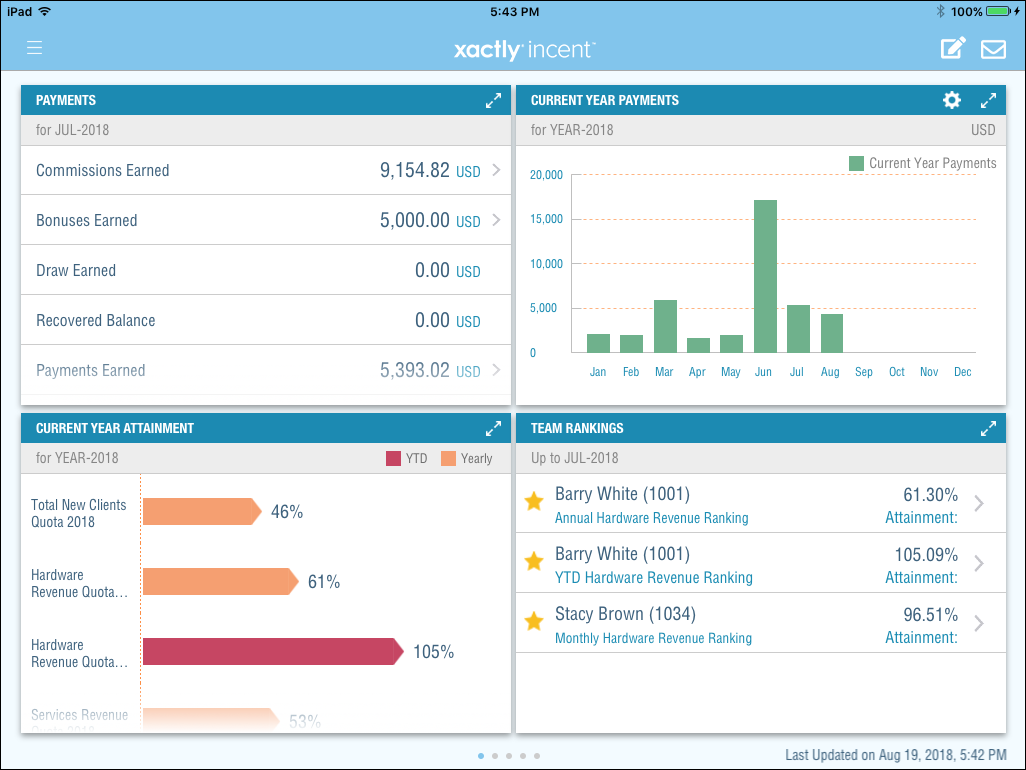 Xactly Incent for iOS Plan Incentives Dashboard
Xactly Incent for iOS Plan Incentives Dashboard
How to…
This section describes how to navigate the Xactly Incent for iOS app.
After launching and logging into the app, you can do the following:
• Tap the ![]() button (near the top left of the screen) to show the Dashboards and My Report menu.
button (near the top left of the screen) to show the Dashboards and My Report menu.
 Dashboards Menu
Dashboards Menu
With the menu revealed, tap a section heading (such as Plan Incentives) to display the corresponding dashboard, or tap an item (such as Payments) to display the corresponding pod or report.
• Tap away from the menu to hide the Dashboards menu.
• Swipe (across the screen) to the left to display the next dashboard. Similarly, swipe to the right to display the previous dashboard.
• When displaying a dashboard, tap the ![]() button (in the upper right of a pod) to expand the corresponding pod to fill the screen. Alternatively, in most cases, double-tap the pod to expand it to fill the screen.
button (in the upper right of a pod) to expand the corresponding pod to fill the screen. Alternatively, in most cases, double-tap the pod to expand it to fill the screen.
• When displaying a pod, tap the ![]() button to collapse the pod back to the dashboard. Alternatively, in most cases, you can double-tap in the pod to return to the dashboard.
button to collapse the pod back to the dashboard. Alternatively, in most cases, you can double-tap in the pod to return to the dashboard.
• When displaying a report, swipe up or down to display more of the report.
While displaying a pod, you can do the following (depending on the specific pod):
• Tap the ![]() or
or ![]() or
or ![]() button to display a graphical view of the data.
button to display a graphical view of the data.
For example, the following shows the graphical view of the Current Year Credits by Period pod:
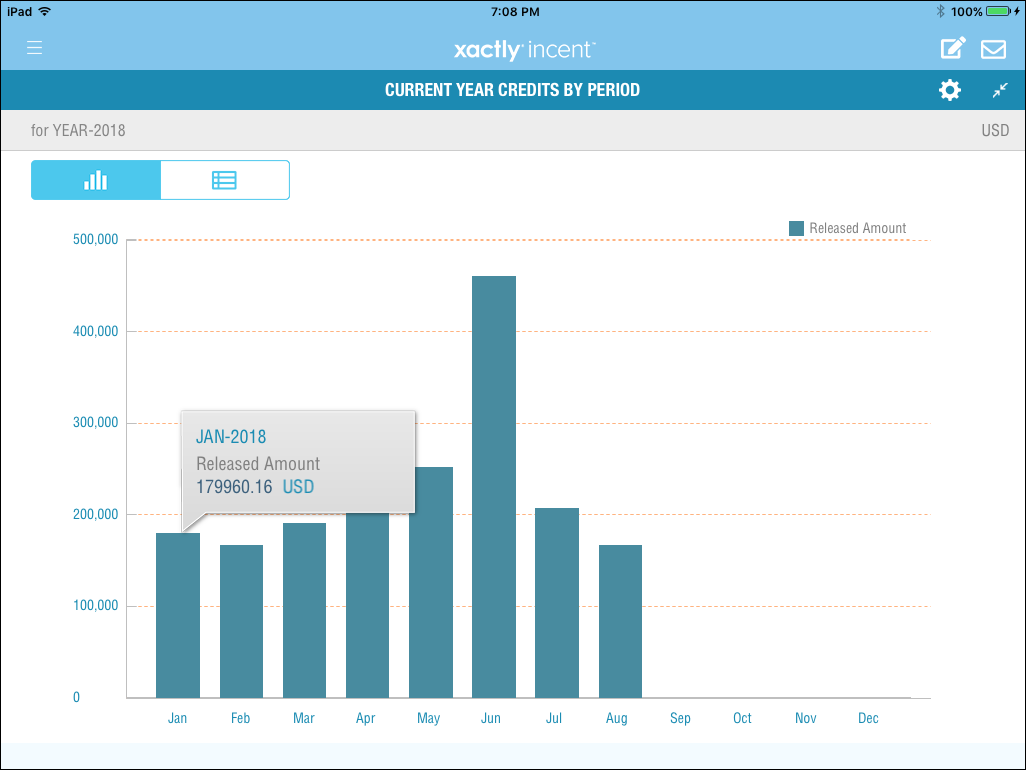 Current Year Credits by Period Pod
Current Year Credits by Period Pod
• Tap a bar (in the chart) to display a pop-up showing specific details.
For example, the following shows a pop-up displaying current period attainment details:
 Current Period Attainment Details Pop-up
Current Period Attainment Details Pop-up
• Tap the ![]() button to display a tabular view of the information.
button to display a tabular view of the information.
For example, the following shows the tabular view of the Current Year Credits by Period pod:
 Current Year Credits by Period Tabular View
Current Year Credits by Period Tabular View
• Tap the ![]() button (in the upper right of the pod) to choose the appropriate unit type for the pod. The display refreshes using the selected unit type.
button (in the upper right of the pod) to choose the appropriate unit type for the pod. The display refreshes using the selected unit type.
Submit an Inquiry
While displaying pods, you can submit an inquiry to communicate disputes and requests for information with your manager or administrator. You might want to do this if you have a question about a payment, for example.
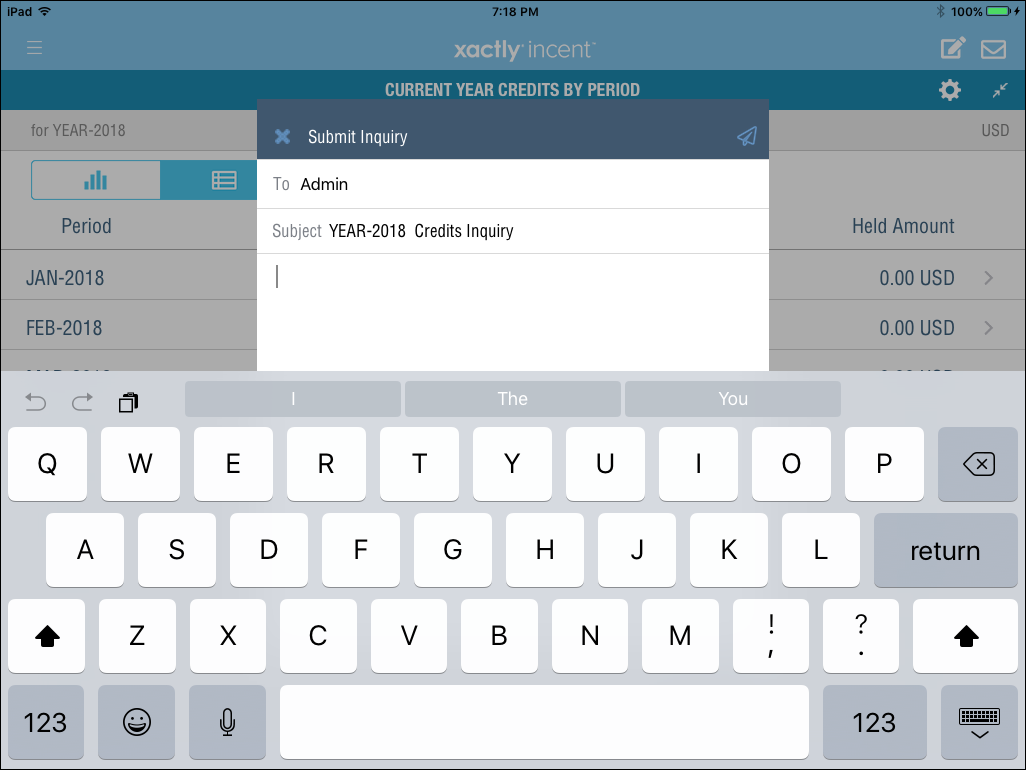 Submit Inquiry
Submit Inquiry
1. Tap the ![]() button. The Submit Inquiry pop-up appears.
button. The Submit Inquiry pop-up appears.
2. In the To field, type the recipients of the inquiry.
3. In the Subject field, type the subject of the inquiry.
4. In the Message field, type the body of the message.
5. Tap the ![]() button.
button.
The message is routed to the people you specified in the To field, with the message appearing in their respective Xactly inbox.
note: You need to be logged in to the application to submit an inquiry.
Impersonate a User (Administrators Only)
Administrators can log in to the Xactly Incent for iOS app and impersonate users. This allows administrators to view data in the app through a user’s perspective, allowing admins to troubleshoot commission issues, for instance, or to address other user questions.
note: You need to log in as either a business administrator or a business group administrator to impersonate users.
1. Launch Xactly Incent for iOS as an administrator. The Impersonate screen appears.
 Impersonate Screen
Impersonate Screen
2. Select the person you need to impersonate from the list.
Alternatively, type part of the name of the person in the Search box. The list of names filter based on the text you typed. Select the appropriate person.
note: The list of persons displayed is based on your administrator privileges. Business administrators can see all persons in the organization. Business group administrators can see persons in their respective business group.
3. Navigate the app, viewing data as if you were signed in as the person you are impersonating.
4. To end the impersonation, tap the ![]() button (at the top left of the screen) to show the Dashboards and My Reports menu.
button (at the top left of the screen) to show the Dashboards and My Reports menu.
note: The menu displays the name of the person that you are impersonating (near the bottom of the menu).
Click the End Impersonation button to end the impersonation. The Select Person to Impersonate screen appears.
Alternatively, click the ![]() button to log out of the app.
button to log out of the app.
Activate Diagnostic Logs
If you encounter an error while using Xactly Incent for iOS, you can activate diagnostic logs to capture and send network logs (only) to the Xactly Support team. This helps the Xactly Support team diagnose potential problems.
Note that no private information is captured or sent when you activate diagnostic logs.
- After encountering an error in Xactly Incent for iOS, return to your device’s home page and tap the Settings icon
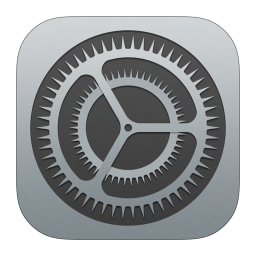 .
. - Scroll to the applications list and tap the
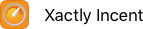 button.
button. - Tap the Activate Diagnostic Logs switch enable the network logs.
- Return to Xactly Incent for iOS and try to reproduce the error. After you reproduce the error, an alert appears asking permission to send the diagnostic log file to the Xactly Support team.
- Tap Yes to confirm. The log file is sent to the Xactly Support team.
