Plan Design > Notifications
You can use the Notifications area to define and manage when notifications and reminders are sent prior to the due dates for a wide range of activities. These activities include creating, submitting, approving, and measuring plans, submitting plans for payout, and approving evaluations. In addition, you can modify the content of scheduled notifications and reminders, together with the emails sent when a user performs an action in Xactly Objectives.
There are two types of notifications: scheduled and user action. Scheduled notifications are delivered automatically based on due dates configured in the Setup > Due Dates area, and are only sent to users who have not yet completed the action. User action notifications are delivered immediately when a user performs a specific action, including clicking the Submit Plan button, clicking the Approve button, and so on.
Screen

Notifications Screen
Displayed Fields
The following table describes the information displayed when managing notifications:
| Column | Description |
|---|---|
| Name | The name of the notification. |
| Type | The type of notification. |
| Notification Status | The status of the notification, from among the following: - Enabled - Disabled |
| Notification Content | The content of the notification, from among the following: - Default - Custom |
| Notification Days Before | The number of days before the due date that the notification is sent. |
| Reminder Status | The status of the reminder. |
| Reminder Content | The content of the reminder. |
| Reminder Days Before | The number of days before or after the due date that the reminder is sent. |
How to …
This section describes how to manage notifications.
Display Notifications
Click the Plan Design tab. The Notifications screen appears. The Notifications screen appears displaying all notifications.
- To filter notifications by type, select the appropriate radio button in the Filters section. You can filter notifications using the following criteria:-All
– Scheduled
– User Action
Configure Notifications
- Click the Plan Design tab. The Notifications screen appears.
- Hover over a notification in the list and click the Edit button that appears. The Edit Notification screen appears.
- To enable or disable the notification, select the corresponding radio button in the Notification section.
- For scheduled notifications, type the number of days to send the notification prior to the due date in the appropriate field.
Note that the corresponding due date is configured in the Setup > Due Dates area. - To specify the email template for the notification, select the corresponding radio button in the Notification section.
Xactly Objectives offers a default template for each notification that you can use unchanged. You can also customize the current template by selecting the Custom Template radio button.
When modifying an email template, you can apply standard formatting to the content. You can also insert hyperlinks and images, as needed.
The Variables List offers a list of dynamic variables that insert the appropriate text for each recipient. For example, the $managerName variable inserts the unique manager’s name for each recipient of an email notification.
To insert a variable, click the Variables List button. The Variables dialog appears. Choose the appropriate variable, or click the Cancel button to dismiss the dialog without inserting a variable. You can alternatively type the variable name directly into the content. - To enable or disable a reminder, select the corresponding radio button in the Reminder section.
While scheduled notifications are delivered once, scheduled reminders can deliver additional emails to a user who has not completed an action. You can choose when to begin sending reminders, how often reminders should be sent, and the maximum number of reminders to send. - For scheduled notifications, type the number of days to send the reminder prior to or after the due date in the appropriate field, and choose Prior or After using the drop-down list.
- To specify the email template for the reminder, select the corresponding radio button in the Reminder section.
Xactly Objectives offers a default template for each reminder that you can use unchanged. You can also customize the current template by selecting the Custom Template radio button.
When modifying an email template, you can apply standard formatting to the content. You can also insert hyperlinks and images, as needed.
To insert a variable, click the Variables List button. The Variables dialog appears. Choose the appropriate variable, or click the Cancel button to dismiss the dialog without inserting a variable. You can alternatively type the variable name directly into the content. - Click the
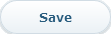 button.
button.
