Plan Design > Quota Relationships
Compensation plans often include multiple components each with their own quota. However, companies often want to tie a single personal target across those quotas, with varying weights.
Quota relationships allow you to identify a group of quotas that can be used with pay curves or referenced in formulas. When creating quota relationships, you can select up to ten quotas and their weights in relation to the personal target.
Screen
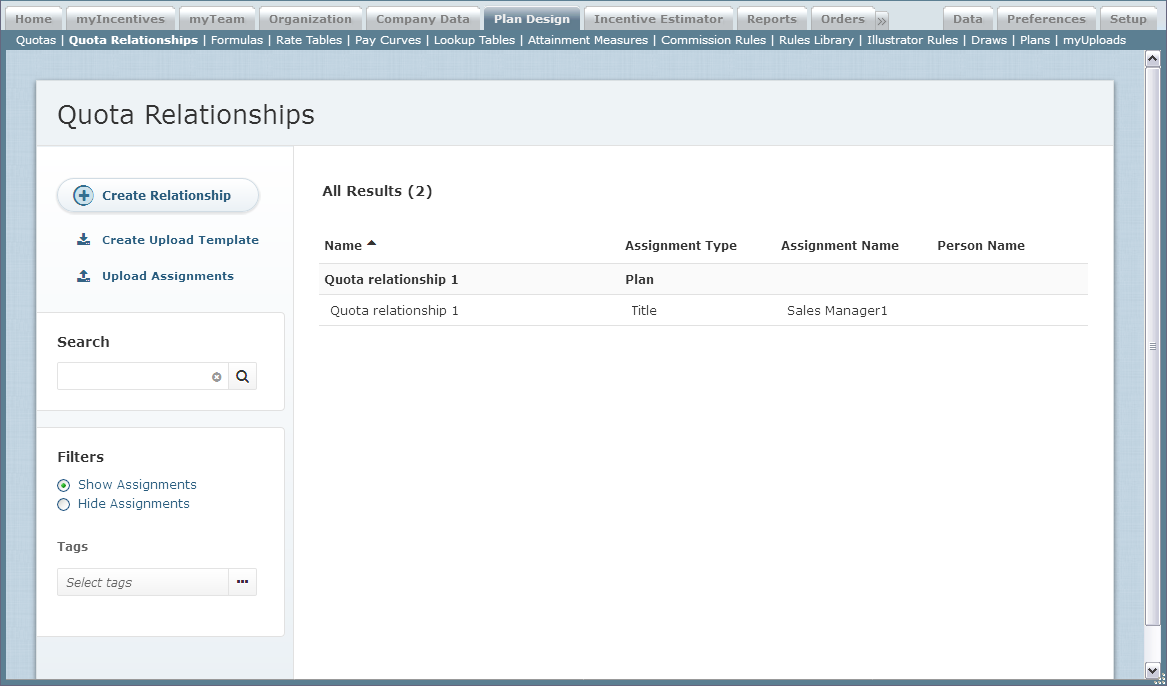
Quota Relationships Screen
All Fields
The following table describes the information you can specify when managing quota relationships:
| Section | Field | Description |
|---|---|---|
| Name | The name of the quota relationship. | |
| Description | A description of the quota relationship. | |
| Tags | The tags associated with the quota relationships (as defined in the Setup > Tags area). | |
| Quota Relationships | Primary Quota | Indicates whether this is the primary quota in the group. |
| Quota Name | The quota to include in the group. Incent uses the latest version and year of the quota to determine the quota value. Note that the same quota cannot appear twice in the same group. |
|
| Include in Total | Indicates whether the quota is included when calculating the total of all quotas in the group. | |
| Quota Weight | Calculated automatically based on the quotas included in the total. Note that the primary quota is always included in the calculation, and that the total quota weight always equals 100%. When quotas in the group have multiple unit types, "Not Available" appears as the quota weight. |
|
| Personal Target Weight | The percentage weighting for the personal target expressed as a value or a numeric formula. |
How to…
This section describes how to manage quota relationships.
Display All Quota Relationships
Click the Plan Design tab, then click Quota Relationships in the secondary menu. The Quota Relationships screen appears.
- To find specific quota relationships, type part of the name in the Search text box, and click the
 button. The search results appear. Click the
button. The search results appear. Click the  button to clear the Search text box and reset the search results.
button to clear the Search text box and reset the search results. - To show or hide assignments in the search results, click the corresponding radio button in the Filters section.
- To filter quota relationships by tags, select the appropriate tags in the Tags field.
- To display details about a quota relationship, click the name of the quota relationship.
- Use the page navigation buttons to navigate between the pages of quota relationship results.
Create a Quota Relationship
- Click the Plan Design tab, then click Quota Relationship in the secondary menu. The Quota Relationships screen appears.
- Click the
 button. The Create Relationship screen appears.
button. The Create Relationship screen appears.
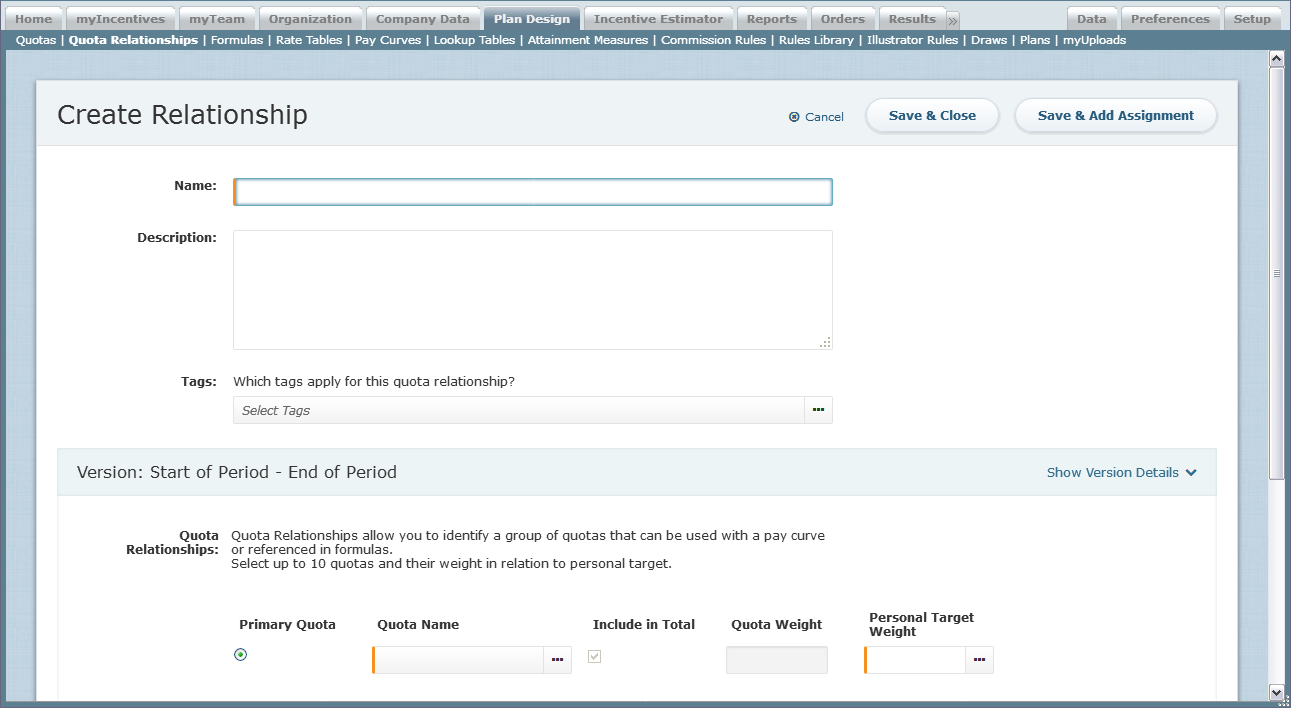
Create Relationship Screen - In the Name field, type a name for the quota relationship.
- (Optional) In the Description field, type a detailed description of the quota relationship.
- (Optional) In the Tags field, specify the tags to associate with the quota relationship.
- In the Quota Relationships field, specify up to 10 quotas and their weight in relation to the personal target.
Do the following:
a. In the Quota Name field, select a quota.
b. In the Personal Target Weight field, type or select the corresponding weight.
c. Click the button to add a new quota relationship. Complete the fields and add additional quotas, as needed.
button to add a new quota relationship. Complete the fields and add additional quotas, as needed.
d. Select the appropriate check boxes to include the corresponding quotas in the total.
e. Specify the primary quota by selecting the corresponding radio button.
To delete a quota, click the corresponding button.
button. - Click the
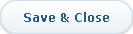 button to save the quota relationship and return to the search results.
button to save the quota relationship and return to the search results. - Alternatively, click the
 button to save the quota relationship and add assignments. Click the Cancel button to dismiss the screen without creating the quota relationship.
button to save the quota relationship and add assignments. Click the Cancel button to dismiss the screen without creating the quota relationship.
If you choose to add assignments, the Select Assignments dialog appears. - Select one or more assignments and click the
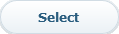 button. The assignment names appear under the Tags field.
button. The assignment names appear under the Tags field. - Click the
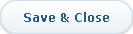 button to save the quota relationship. Alternatively, click the Cancel button to dismiss the screen without creating the quota relationship.
button to save the quota relationship. Alternatively, click the Cancel button to dismiss the screen without creating the quota relationship.
Add an Assignment to a Quota Relationship
- Click the Plan Design tab, then click Quota Relationship in the secondary menu. The Quota Relationships screen appears.
- Hover over a quota relationship in the list, and click the Add Assignment button that appears. The Select Assignments screen appears.
- Select one or more assignments and click the
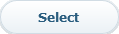 button. The assignment names appear under the Tags field.
button. The assignment names appear under the Tags field. - Click the
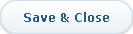 button to save the quota relationship. Alternatively, click the Cancel button to dismiss the screen without adding the assignment to the quota relationship.
button to save the quota relationship. Alternatively, click the Cancel button to dismiss the screen without adding the assignment to the quota relationship.
Edit an Assignment
- Click the Plan Design tab, then click Quota Relationship in the secondary menu. The Quota Relationships screen appears.
- Make sure that the Show Assignments radio button is selected in the Filters section.
- Hover over a quota relationship assignment, and click the Edit button that appears. The Edit Quota Relationship Assignment screen appears.
- Modify the assignments, as needed.
- Click the
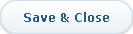 button to save the quota relationship assignment. Alternatively, click the Cancel button to dismiss the screen without saving your changes.
button to save the quota relationship assignment. Alternatively, click the Cancel button to dismiss the screen without saving your changes.
Delete an Assignment
- Click the Plan Design tab, then click Quota Relationship in the secondary menu. The Quota Relationships screen appears.
- Make sure that the Show Assignments radio button is selected in the Filters section.
- Hover over a quota relationship assignment, and click the Delete button that appears. A confirmation dialog appears.
- Click the
 button to delete the quota relationship assignment.
button to delete the quota relationship assignment.
Alternatively, click the Cancel button to dismiss the dialog without deleting the quota relationship assignment.
Edit a Quota Relationship
- Click the Plan Design tab, then click Quota Relationship in the secondary menu. The Quota Relationships screen appears.
- Hover over a quota relationship in the list, and click the Edit button that appears. The Edit Quota Relationship screen appears.
- Modify the fields, as required.
To show the existing versions, click the Show Version Details button. - Modify the quota relationships, as needed, or add a new version.
- Click the
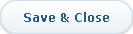 button to save the quota relationship and return to the search results.
button to save the quota relationship and return to the search results.
Alternatively, click the button to save the quota relationship and add assignments. Click the Cancel button to dismiss the screen without creating the quota relationship.
button to save the quota relationship and add assignments. Click the Cancel button to dismiss the screen without creating the quota relationship.
If you choose to add assignments, the Select Assignments dialog appears. - Select one or more assignments and click the
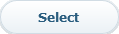 button. The assignment names appear under the Tags field.
button. The assignment names appear under the Tags field. - Click the
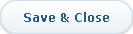 button to save the quota relationship. Alternatively, click the Cancel button to dismiss the screen without saving the quota relationship.
button to save the quota relationship. Alternatively, click the Cancel button to dismiss the screen without saving the quota relationship.
Copy a Quota Relationship
- Click the Plan Design tab, then click Quota Relationship in the secondary menu. The Quota Relationships screen appears.
- Hover over a quota relationship in the list, and click the Copy button that appears. The Create Quota Relationship screen appears.
- In the Name field, type a new name for the quota relationship.
- Modify any other fields, as required.
- Click the
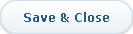 button to save the quota relationship and return to the search results.
button to save the quota relationship and return to the search results.
Alternatively, click the button to save the quota relationship and add assignments. Click the Cancel button to dismiss the screen without creating the quota relationship.
button to save the quota relationship and add assignments. Click the Cancel button to dismiss the screen without creating the quota relationship.
If you choose to add assignments, the Select Assignments dialog appears. - Select one or more assignments and click the
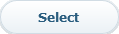 button. The assignment names appear under the Tags field.
button. The assignment names appear under the Tags field. - Click the
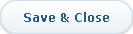 button to save the quota relationship. Alternatively, click the Cancel button to dismiss the screen without saving the quota relationship.
button to save the quota relationship. Alternatively, click the Cancel button to dismiss the screen without saving the quota relationship.
Delete a Quota Relationship
- Click the Plan Design tab, then click Quota Relationship in the secondary menu. The Quota Relationships screen appears.
- Hover over a quota relationship in the list, and click the Delete button that appears. A confirmation dialog appears.
You cannot delete a quota relationship that has assignments. To delete a quota relationship with one or more assignments, delete all assignments for the quota relationship first. - Click the
 button to delete the quota relationship.
button to delete the quota relationship.
Alternatively, click the Cancel button to dismiss the dialog without deleting the quota relationship.
Download the Audit History
- Click the Plan Design tab, then click Quota Relationship in the secondary menu. The Quota Relationships screen appears.
- Hover over a quota relationship in the list, and click the Download Audit button that appears. A download dialog appears.
- Save the file to your local machine.
Create an Upload Template
You can create a template file that you can then populate with your upload data. You do this by moving options from the Available list to the corresponding Selected list.
Note: You need to select at least one quota relationship and one position or title to create the template.
- Click the Plan Design tab, then click Quota Relationship in the secondary menu. The Quota Relationships screen appears.
- Click the
 button. The Create Upload Template screen appears.
button. The Create Upload Template screen appears. - In Step 1, select the quota relationships to include in the upload template.
- In Step 2, select the positions to include in the template file.
- In Step 3, select the titles to include in the upload template.
- Click the
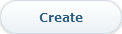 button. Download the file to you local machine.
button. Download the file to you local machine.
Upload Quota Relationship Assignments
- Click the Plan Design tab, then click Quota Relationship in the secondary menu. The Quota Relationships screen appears.
- Click the
 button. The Upload Quota Relationship Assignments dialog appears.
button. The Upload Quota Relationship Assignments dialog appears. - If you haven’t ready created an upload template file, click the corresponding link and complete the steps.
- Edit the template file to include the quota relationship assignments information, as required, and save the file.
- In Step 1, click the
 button and select the file you edited in the previous step.
button and select the file you edited in the previous step. - In Step 2, select the effective dating parameters for the upload.
Choose from among the following options:
– Allow creation of new versions
– Allow updates to existing versions
– Allow updates and new creation
Select the option to allow mid-period dates that automatically align to the period start date, if appropriate. - Click the
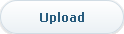 button. The upload operation creates new assignments and updates existing assignments, as required.
button. The upload operation creates new assignments and updates existing assignments, as required.
