Results > Payments
You can use the Payments area to display and manage payments, release payments and download results (in CSV format) to your local machine, as required. The payment information can then be delivered to the systems or people responsible for payroll at your organization.
Payments are created by Objectives when a plan reaches Completed status. Each objective on a plan is a unique payment. If the plan cap is exceeded, Objectives will create an automatic adjustment with a negative value.
The Incent incentive statement can be configured to display the Objectives payment information. However, the Objectives payments are not aggregated with payments calculated in Incent. Consult with Xactly Professional Services if you wish to aggregate these payments.
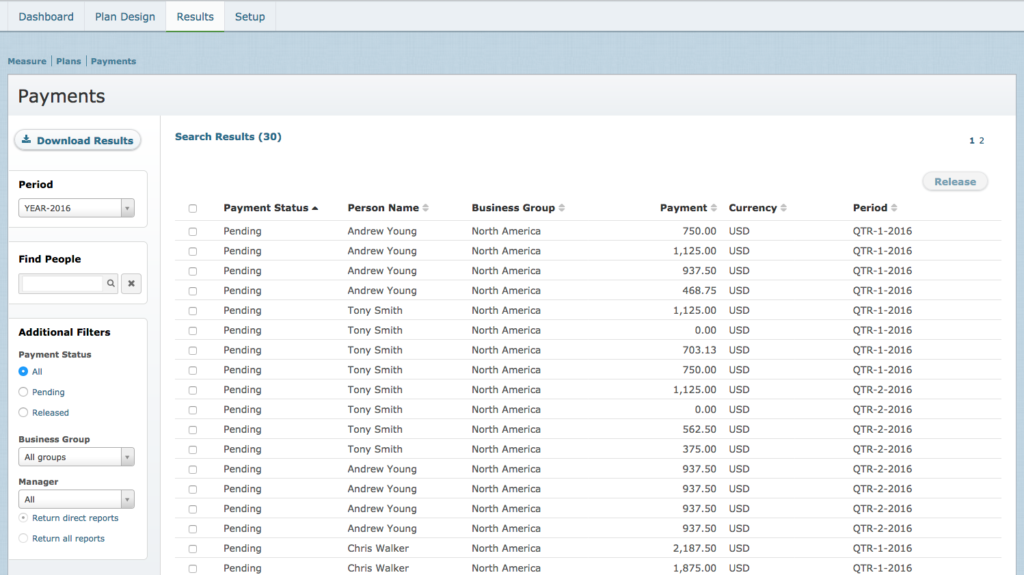
Payments Screen
Displayed Fields
The following table describes the information displayed when managing payments:
| Field | Description |
|---|---|
| Payment Status | The status of the payment, either Pending or Released. |
| Person Name | The person associated with the plan. |
| Business Group | The business group associated with the person. This value is defined in Incent. |
| Payment | The payment value associated with each objective. |
| Currency | The currency associated with the person. |
| Period | The period associated with the plan. All objectives on a plan will have the same period. |
Display All Payments
Click the Results tab, then click Payments in the secondary menu. The Payments screen appears displaying all payments for the selected period in the results area.
• To filter payments by period, choose the corresponding period using the Period drop-down menu. Choosing a Year period will return either plans associated with the chosen year or plans associated with all quarters for the chosen year. Payments are always associated with the last month in a period.
• To find payments to specific people, type part of the person’s name in the Find People text box, and click the ![]() button. The search results appear. Click the
button. The search results appear. Click the ![]() button to clear the Find People text box and reset the search results.
button to clear the Find People text box and reset the search results.
• To filter by payment status, select the appropriate radio button in the Payment Status section of the Additional Filters pane.
You can filter payments based on the following statuses:
• All
• Pending
• Released
Pending is the default value for new payments.
• To filter payments by business group, choose the corresponding group using the Business Group drop-down list (in the Additional Filters pane).
• To filter payments by manager, choose the corresponding manager using the Manager drop-down list (in the Additional Filters pane).
After choosing a manager, select the reports to return from among the following:
• Return direct reports—Returns payments for people who report directly to the
manager
• Return all reports—Returns all payments from the manager’s entire hierarchy
• Use the page navigation buttons to navigate between the pages of results.
Release Payments
Releasing a payment is a way of tagging the payment as having been transferred to your financial application. The Released status performs no other function in Objectives.
1. Select the payments you want to release. To select all or none of the payment, click the top-most checkbox.
2. Click the ![]() button to release the selected payments. The button is only active if one or more payments is selected.
button to release the selected payments. The button is only active if one or more payments is selected.
Download Results
The following table describes the information contained in the payments file:
| Status | The status of the payment, either Pending or Released. |
|---|---|
| Person Name | The person associated with the plan. |
| Employee ID | The Employee ID is configured on the Incent person record. |
| Amount | The payment value associated with each objective. |
| Currency | The currency associated with the person. |
| Type | The value for this column is always Objective. |
| Description | The value is either the Title of the objective or, in the case of a plan cap adjustment, it will be PLAN_CAP_ADJUSTMENT. |
| Business Group | The business group associated with the person. This value is defined in Incent. |
| Payment Period | The final month of the Plan Period. |
| Finalized | This column is not used at this time. All values will be No. |
| Plan Period | The period associated with the plan. All objectives on a plan will have the same period. |
1. Filter the results, as appropriate.
2. Click the ![]() button. A dialog appears allowing you to save the CSV file.
button. A dialog appears allowing you to save the CSV file.
3. Save the results file to your local machine.
