Results > Plans
You can use the Plans area to display a summary and detailed overview of all plans within the organization. You can also filter the plans displayed by period and business group, and display individual plans.
Additionally, you can reset the plan status, download plans and objectives, and delete plans, as needed.
Screen
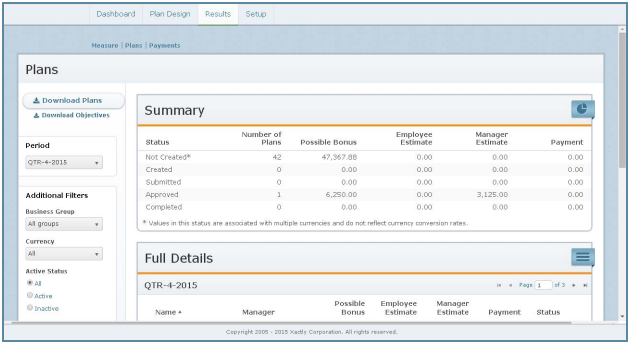 Plans Screen
Plans Screen
Displayed Fields
The following table describes the information displayed when managing plans:

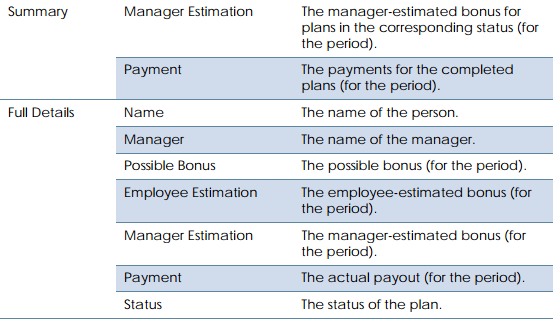
How to…
This section describes how to display plans.
Display Plans
Click the Results tab, then click Plans in the secondary menu. The Plans screen appears displaying all plans in the results area.
- To filter plans by period, choose the corresponding period using the Period drop-down menu.
- To filter plans by business group, choose the corresponding group using the Business Group drop-down list (in the Additional Filters pane).
- To filter plans by currency, choose the corresponding currency using the Currency drop-down list (in the Additional Filters pane).
- To filter plans by active status, select to display plan information for all users, active users, or inactive users using the Active Status radio buttons.
- To filter plans by manager, choose the corresponding manager using the Manager drop-down list (in the Additional Filters pane).
After choosing a manager, select the reports to return from among the following:
• Return direct reports—Returns plans for people who report directly to the manager
• Return all reports—Returns all plans from the manager’s entire hierarchy - Use the page navigation buttons to navigate between the pages of results.
Display a Person’s Plan
1. Click the Results tab, then click Plans in the secondary menu. The Plans screen appears displaying all plans in the results area.
2. In the Full Details section, click the entry corresponding to the person whose plan you want to display. The Plan Details dialog appears.
3. Click the ![]() button to close the dialog.
button to close the dialog.
note: In some cases, the sum of individual objectives values might be slightly different than the total payout value. This is due to the rounding of display values in Objectives. Non-rounded objective amounts, however, are always used to perform the actual calculations for the total payout, ensuring correct results in all circumstances.
Perform Plan Actions
You can perform all actions on user plans, including creating, submitting, approving, measuring, approving evaluations, and submitting a plan for payout. This allows you to complete tasks when users are unavailable or unable to perform an action.
note: The action is recorded as being performed by the administrator; the action is not an impersonation of the end user.
1. Click the Results tab, then click Plans in the secondary menu. The Plans screen appears displaying all plans in the results area.
2. In the Full Details section, perform the required action.
Do the following:
• Hover over the entry corresponding to a person in the list, and click the button that appears to perform the available action.
For example, the Create button appears for plans with a status of Not Created. Similarly, the Delete button appears for plans that have been created. Clicking the Create button displays a dialog that allows you to choose a plan template.
• Click the entry corresponding to the person whose plan you want to display. The Plan Details dialog appears.
Complete the actions you need to perform, such as submitting, approving, or measuring the plan, among other options.
Reset the Plan Status
You can reset a plan in the following situations:
- After the plan has been created or the plan has been submitted for approval. This allows managers to edit the plan, if necessary, and resubmit the plan to employees for approval.
The status of the plan reverts back to Created. Both managers and employees receive notification emails alerting that the plan has been reset, and a note appears in the Discuss This Plan section. All existing discussion and estimation comments remain in place when a plan is reset. - After the plan has been submitted for payout. This allows managers to make scoring modifications to the plan, and resubmit the plan for payout.
The status of the plan reverts back to Approved. Managers receive an email notification alerting that the plan has been reset, and a note appears in the Discuss This Plan section.
After resetting a completed plan, all calculations associated with the plan— including possible bonuses—are updated. Similarly, all related payments (both pending and released payments, along with cap adjustments) are removed from the application.
note: You can only reset completed plans that were created after the Xactly Objectives 2015-07 release. Plans created prior to this release do not have this feature. Also, for plans created after the Xactly Objectives 2017-02 release, the plan only resets to “Approved” status if the “Created” plan flow step is set to “No One.”
1. Click the Results tab, then click Plans in the secondary menu. The Plans screen appears displaying all plans in the results area.
2. In the Full Details section, click the entry corresponding to the person whose plan you want to display. The Plan Details dialog appears.
3. Click the ![]() button. The Reset Plan Status dialog appears.
button. The Reset Plan Status dialog appears.
4. (Optional) In the Message field, type a message explaining why the plan is being reset.
There is a 250 character limit for each message (Objectives displays the number of remaining characters below the text box as you type).
5. Click the ![]() button.
button.
Download Plans
1. Click the Results tab, then click Plans in the secondary menu. The Plans screen appears displaying all plans in the results area.
2. Filter the information, as required.
note: The filters you select affect the plans that are downloaded.
3. Click the ![]() button. A dialog appears allowing you to open or save the file.
button. A dialog appears allowing you to open or save the file.
Open the file, or save the file to your local machine, as appropriate. The data in the downloaded file is limited to the current filter criteria.
The downloaded file contains the following data:
| Column | Description |
|---|---|
| Employee Name | The name of the employee. |
| Manager Name | The name of the employee’s manager. |
| Person Status | The current status of the person, either Active or Inactive. |
| Bonus Target | The bonus target. |
| Employee Estimate | The employee-estimated bonus for plans in the corresponding status (for the period). |
| Manager Estimate | The manager-estimated bonus for plans in the corresponding status (for the period). |
| Payment Amount | The actual payout (for the period). |
| Plan Status | The status of the plan. |
| Period | The plan period. |
| Attainment % | The percentage of the plan attained by the person. Note that company objective weighting and measurements are excluded from attainment percentage calculations. |
| Payment % | The payment percentage for the plan. |
note: The attainment percentage will often be different from the payment percentage. For example, a person might have 200% as their attainment percentage but only 180% as their payment percentage due to caps.
Delete a Plan
You can delete plans from the system. You might want to do this in the following situations:
- A plan was created for an individual who has since left the organization
- The data is no longer relevant or needed, so the plan can be deleted
- The plan is generating an error, and you want to start over by creating a new plan
note: It is recommended that you download objectives before deleting a plan so you have a copy of the plan details.
1. Click the Results tab, then click Plans in the secondary menu. The Plans screen appears displaying all plans in the results area.
2. In the Full Details section, hover over an entry in the list, and click the Delete button that appears. A confirmation dialog appears.
3. Click the ![]() button to delete the plan. Alternatively, click the
button to delete the plan. Alternatively, click the ![]() button to dismiss the dialog without deleting the plan.
button to dismiss the dialog without deleting the plan.
Deleting a plan removes all data associated with the plan, including the following:
• Discussion text
• Comments entered on objectives
• Estimates and measurements entered on objectives
• Plan weightings
Deleting a plan does not, however, remove any related objectives.
Download Objectives
1. Click the Results tab, then click Plans in the secondary menu. The Plans screen appears displaying all plans in the results area.
2. Filter the information, as required.
note: The filters you select affect the objectives that are downloaded.
3. Click the ![]() button. A dialog appears allowing you to open or save the file.
button. A dialog appears allowing you to open or save the file.
Open the file, or save the file to your local machine, as appropriate. The data in the downloaded file is limited to the current filter criteria.
The downloaded file contains the following data:
| Column | Description |
|---|---|
| Period | The period associated with the plan. |
| First Name | The first name of the person (employee) associated with the plan. |
| Last Name | The last name of the person (employee) associated with the plan. |
| Employee ID | The employee ID associated with the person. |
| Person Status | The current status of the person, either Active or Inactive. |
| Business Group | The business group associated with the person. |
| Employee Title | The title associated with the person. |
| Period Bonus | The potential bonus value associated with the plan. |
| Manager First Name | The first name of the employee’s manager associated with the plan. |
| Manager Last Name | The last name of the employee’s manager associated with the plan. |
| Objective Title | The title of the objective. |
| Description | The description of the objective. |
| Weight | The weighting of the objective, in the context of the plan. |
| Type | The type of the objective, Individual or Company. |
| Aligns With | The high-level organizational goal to which the individual objective contributes. |
| Self Evaluation | Indicates whether employees are allowed to view and enter their own evaluation of the objective. |
| Employee Contribution | The employee's individual contribution or responsibility if the individual objectives is a group goal. The column is empty for company objectives. |
| Target Number | The target number of the objective. |
| Unit Type | The unit type of the objective. |
| Higher numbers better | Specifies whether higher numbers are better, either “Yes” or “No.” |
| Measurement Type | Specifies how the objective is measured at the end of the quarter, from among the following: - Yes/No - Percent - Rating Scale |
| Manager Score | The score provided by the manager for the objective. |
| Manager Comment | The comment entered by the manager. |
| Employee Score | The score provided by the employee for the objective. |
| Employee Comment | The comment entered by the employee. |
| Measurement Override | The value of the override, if one has been applied to the measurement type. |
| Manager Payout % | The calculated payout percentage for the objective. |
| Manager Payout Override | The value of the payout override, if one has been applied. |
| Manager Calculated Payment Amount | The calculated payout associated with the objective. |
| Manager Payment Amount | The actual payout associated with the objective. |
| Submitted for Payout | Specifies whether the objectives has been submitted for payout. |
