Setting Up Objectives
You can use the Setup area to manage roles and user access in the Objectives application. All users defined in Incent automatically appear on the User Access page of the Setup area.
You can also use the Setup area to manage teams, and set payment caps and enable bonus proration.
note: Roles defined in Xactly Incent do not apply to the Objectives application. You need to define roles for the Objectives application using this area. Assigning a role in Objectives automatically gives the user access to the Objectives application in the Xactly menu.
Screen
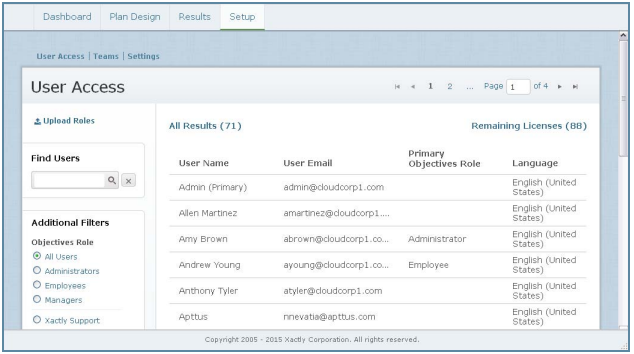
User Access Screen
Displayed Fields
The following table describes the information displayed when managing roles and
user access:
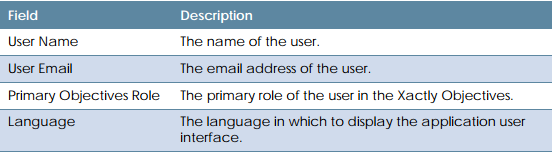
How to…
This section describes how to set up Xactly Objectives and manage user access.
Display All Users
Click the Setup tab. The User Access screen appears displaying all users and corresponding roles in the results area.
- To find specific users, type part of the user name or user email in the Find Users text box, and click the
 button. The search results appear.
button. The search results appear.
Click the button to clear the Find Users text box and reset the search results.
button to clear the Find Users text box and reset the search results. - To filter users based on role, select the appropriate radio button in the Additional Filters section.
You can filter users based on the following Objectives roles:
- All Users
- Administrators
- Employees
- Managers
You can also filter and display Xactly Support users.
note: The Xactly Support users are provided for your convenience. By default, they have no role assigned and hence no access to your data. However, when working with Xactly Support, you might want to provide access to your data to help troubleshoot or solve an issue. You can ignore these users unless directed to use them by Xactly Support.
- To filter users based on language, select the appropriate radio button in the Additional Filters section.You can filter users based on the following languages:
- All Languages
- English (United States)
- Swedish (Sweden)
- Italian (Italy)
- Norwegian Bokmal (Norway)
- Portuguese (Brazil)
- Spanish (Spain)
- Dutch (Netherlands)
- Chinese (China)
- French (France)
- German (Germany)
- Use the page navigation buttons to navigate between the pages of user results.
Edit a User Role
1. Click the Setup tab. The User Access screen appears.
2. Select the user in the list. A panel appears allowing you to select the user role within Objectives.
3. Select the appropriate user roles.
Setting a role enables the corresponding user to access Xactly Objectives. The roles assigned to a user also determines the areas (application tabs) the user can see after launching Objectives.
You can choose from among the following options:
• Administrator—Responsible for administering the application and creating new company objectives. Selecting this role enables access to all administrative functions and all user information.
• Employee—Enables users to define and manage their own objectives (only)
• Manager— Responsible for creating, approving, and scoring the objectives of the employees on their teams.
note: You can assign more than one role to each user. For example, the Human Resources administrator might also be a manager and an employee. Assigning an Objectives role requires a license. You cannot assign roles to additional users when the Remaining Licenses count reaches 0 (zero). Deselecting all roles for a user and saving allows you to reclaim a license.
4. Choose the language in which to display Xactly Objectives to the user using the drop-down list.
You can choose from among the following languages:
• All Languages
• English (United States)
• Swedish (Sweden)
• Italian (Italy)
• Norwegian Bokmal (Norway)
• Portuguese (Brazil)
• Spanish (Spain)
• Dutch (Netherlands)
• Chinese (China)
• French (France)
• German (Germany)
The drop-down list highlights the default language (of Objectives) for the business.
note: Contact Xactly Support to enable this feature (localization). Otherwise, English (United States) appears as the only option. This setting does not affect the language used in Xactly Incent.
Incent administrators can set the available languages using the BUSINESS_LANGUAGES_ACTIVE preference in the Setup > Preferences area of Incent. Similarly, administrators can set the default language for a business using the BUSINESS_LOCALE preference.
5. Click the![]() button. The user role is saved and the Remaining Licenses count is updated accordingly.
button. The user role is saved and the Remaining Licenses count is updated accordingly.
Objectives sends an email notification to users in the following cases:
• An Objectives role is assigned to a new user (without Incent access). In this case, the user needs to activate their account using a link in the email message.
• An Objectives role is added or removed for a user.
• An Objectives role is assigned to a user who already has Incent access. In this case, the user is informed about how to access Objectives.
note: Note that Xactly Objectives does not send an email notification when you remove all roles from a user. Also, removing all roles from a user does not modify or remove their corresponding password. If you add a role again later, the user retains the same password.
Reset a User Password
You can send an email to a user to have them reset their password.
1. Click the Setup tab. The User Access screen appears.
2. Select the user in the list. A panel appears allowing you to reset the password.
3. Click the ![]() button. An email is sent to the user.
button. An email is sent to the user.
Upload User Roles
1. Click the Setup tab. The User Access screen appears.
2. Click the Download Template link. A dialog appears allowing you to save the template. Save the download template to your local machine.
3. Add the user and roles data to the template file, and save the file.
4. Click the Upload Roles link. A pane appears allow you to locate and submit the
upload file.
5. Click the ![]() button. A dialog appears allowing you to locate the upload file. Select the appropriate file.
button. A dialog appears allowing you to locate the upload file. Select the appropriate file.
The file name appears in the pane. Click the![]() button to remove the
button to remove the
file.
6. Click the ![]() button. The roles are uploaded to Xactly Objectives.
button. The roles are uploaded to Xactly Objectives.
Alternatively, click the Cancel link to dismiss the pane without uploading the roles. When uploading roles, assigning or removing roles can modify the license count. If an upload requires more licenses than are available, Objectives displays an error.
note: When uploading roles, Xactly Objectives processes rows in order and continues until the end of the file. This means that rows which only modify existing user roles continue to be processed, even in cases when the license count is exceeded.
Download User Roles
1. Click the Setup tab. The User Access screen appears.
2. Click the ![]() button. A dialog appears allowing you to save the file.
button. A dialog appears allowing you to save the file.
3. Save the roles file to your local machine.
