Team Overview (iOS)
You can use the Team Overview pod to display a horizontal bar chart (and tabular data) showing yearly, quarterly, and monthly team overview reports, with an option to drill down to view additional details.
Screen
 Team Overview Pod
Team Overview Pod
All Fields
The following table describes the information displayed in the Team Overview pod:
How to…
This section describes how to use the Team Overview pod.
Expand the Pod
- Tap the
 button (in the upper right of the pod) to expand the pod to fill the screen. Alternatively, double-tap the pod to expand it to fill the screen.
button (in the upper right of the pod) to expand the pod to fill the screen. Alternatively, double-tap the pod to expand it to fill the screen.
Display the Graphical View
- To display the graphical view when the pod is already expanded, tap the
 button.
button.
Swipe the screen to switch between Yearly, Quarterly, and Monthly reports.
Display Pop-up Details
• Tap a bar in the chart to display a pop-up showing specific details.
 Team Overview Details Pop-up
Team Overview Details Pop-up
Display the Tabular View
- Tap the
 button. The tabular view appears.
button. The tabular view appears.
 Team Overview Tabular View
Team Overview Tabular View
Swipe the screen to switch between Yearly, Quarterly, and Monthly reports.
Change the Unit Type
- Tap the
 button (in the upper right of the pod), and choose the appropriate unit type from the drop-down list. The display refreshes using the selected unit type.
button (in the upper right of the pod), and choose the appropriate unit type from the drop-down list. The display refreshes using the selected unit type.
Display Details
1. Tap the ![]() button. The details view appears.
button. The details view appears.
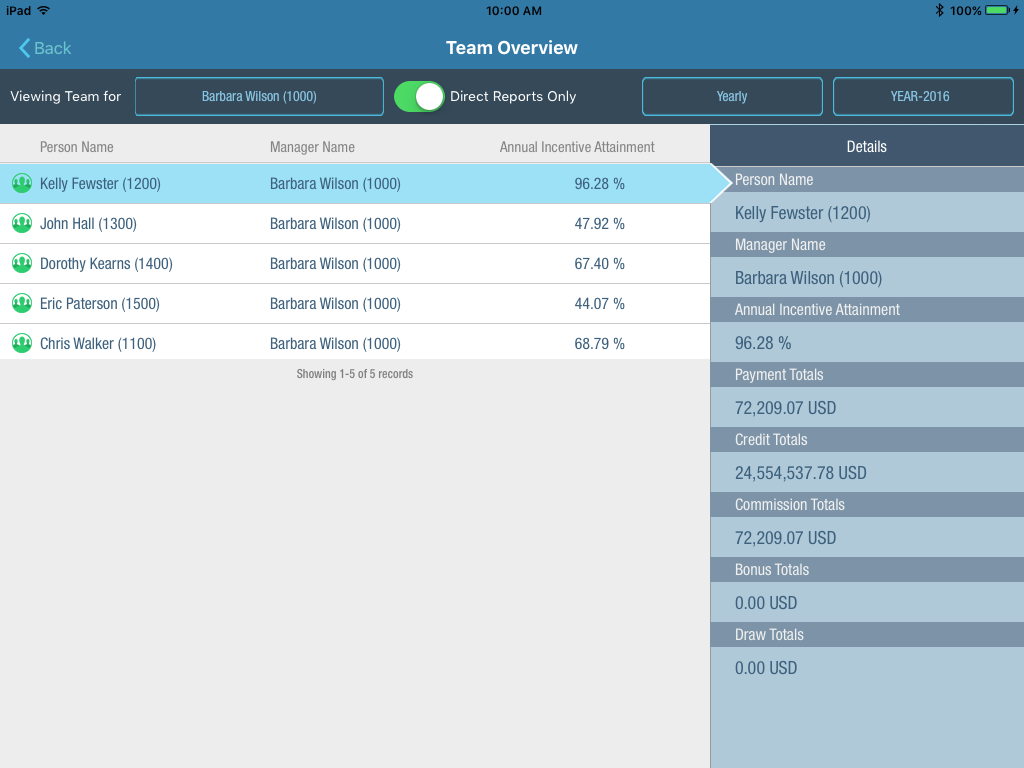 Team Overview Detail View
Team Overview Detail View
2. Choose the report (Yearly, Quarterly, or Monthly) and period using the corresponding drop-down menus.
3. Tap the ![]() button to display team details for the corresponding manager.
button to display team details for the corresponding manager.
4. Tap a person in the list to display specific details.
5. Navigate the management hierarchy using the Viewing Team for drop-down list.
6. Toggle the switch to display all reports or direct reports only.
7. Tap the ![]() button to return to the graphical or tabular view.
button to return to the graphical or tabular view.
Collapse/Close the Pod
- Tap the
 button (in the upper right of the pod). Alternatively, double-tap the pod to close it and return to the dashboard.
button (in the upper right of the pod). Alternatively, double-tap the pod to close it and return to the dashboard.


