Using Objectives as an Employee
Using Xactly Objectives as an employee typically involves the following steps:
- Log in to Incent as a user that has been assigned a role of Employee.
- Choose Objectives using the Xactly application menu (at the top right of the screen).
- Based on the workflow assigned to you, review the plan that your manager has submitted to you for approval.
Employees can review plans on either the Dashboard or in the My Objectives area. For more information, see “Dashboard” or “My Objectives” respectively. Approve or decline the plan, as appropriate.
note: If your manager has not yet submitted your plan, you will see “The plan is not ready for review…” - If available, evaluate the progress of the plan for the period.
When available, employees can enter values directly, or see what others have entered (in blue). For more information, see “My Objectives.” - If available, review your bonus payments and plan results.
When available, employees can review bonus payments and plan results in Objectives or using the Xactly Incentive Statement (in Incent).
note: The Incentive Statement only displays information for the eligible bonus amount and any payments. The Incentive Statement does not show the progress estimates.
Understanding Email Notifications
Xactly Objectives automatically sends a series of email notifications between managers and employees that communicates changes in the current status of plans.
Depending on how your administrator has configured Objectives, the following email notifications might follow these specific actions:
- A manager submits a plan to an employee for approval.
In the case, the employee receives an email notification. - An employee approves the plan.
Following this action, both the manager and the employee receive an email notification. - An employee declines a plan.
An email notification is delivered to the manager. - A manager submits a plan for payout.
An email is delivered to both the manager and the employee.
note: In this final case, employees do not receive an email notification if their manager’s scoring is hidden.
The email message contains a button allowing recipients to click to log into Xactly Objectives.
Objectives Dashboard
You can use the Dashboard to check which items are due next, and take action, as necessary.
Screen
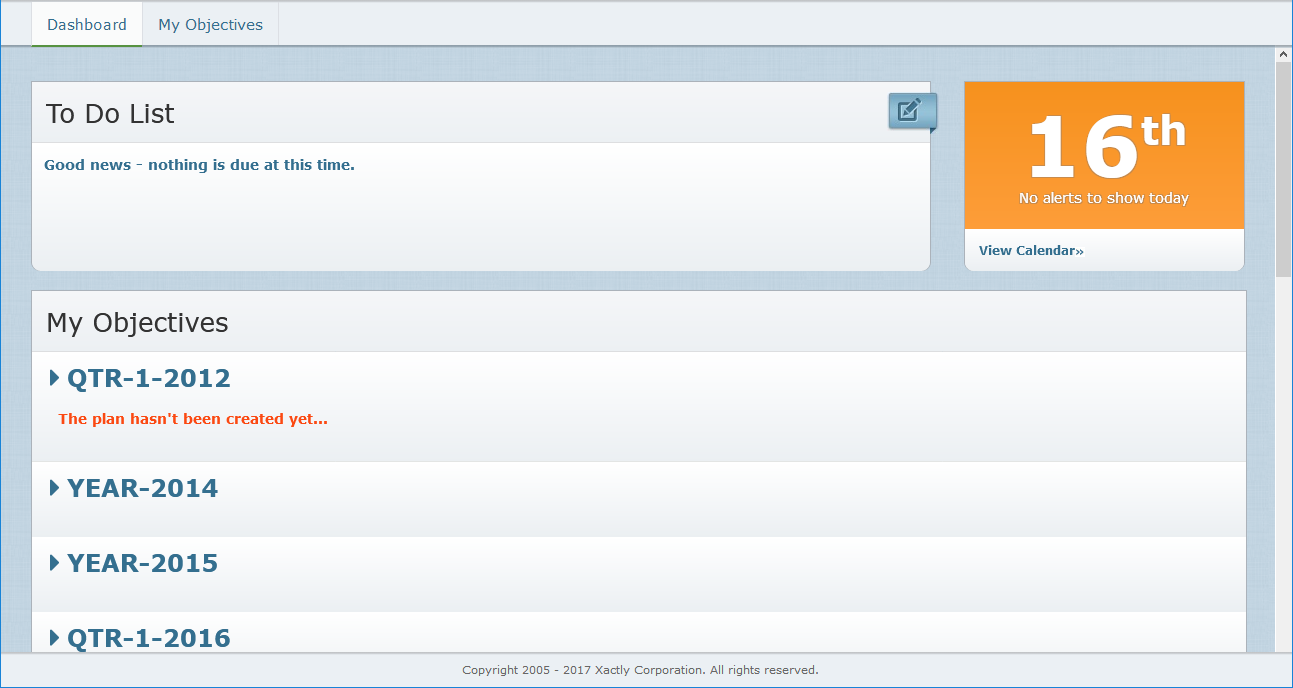 Objectives Dashboard
Objectives Dashboard
How to…
This section describes how to use the Dashboard.
Manage the To Do List
1. Click the Dashboard tab. The Dashboard appears.
2. Click a link (identified by bold) to initiate an action to complete the task.
3. Complete the task, as required.
What You Can Do
Employees can complete the following tasks on the Dashboard:
- Check which action items are due
- Display an overview of your objectives (employees, and managers who are assigned objectives)
Display the Calendar
You can use the calendar to graphically check for upcoming events and deadlines.
1. Click the Dashboard tab. The Dashboard appears.
2. Click the View Calendar button on the orange (or red) calendar alert. The calendar appears as an overlay showing events and deadlines as icons.
Hover over an icon to display a tool tip showing its meaning.
3. Click the left and right arrow buttons to navigate to the previous and next month respectively.
Manage Objectives
1. Click the Dashboard tab. The Dashboard appears.
2. Scroll to the My Objectives section, and click a period to expand the panel and display the objectives within the plan.
3. Click the ![]() button to review the plan.
button to review the plan.
Alternatively, click an objective to reveal details about the objective. The My Objectives area appears allowing you to review the plan and manage your objectives.
Employees (and managers assigned objectives) can complete the following tasks in the My Objectives area:
• Display your plan objectives
• Display details of specific objectives
• Display achievement estimates of objectives
• Review plans shared by managers, modifying objectives as appropriate
• Add comments to objectives
My Objectives
Employees, and managers who are assigned objectives, can use the My Objectives area to display and annotate objectives. These users can also review and modify plans that have been shared by their managers, allowing these users to contribute to the plan definition process before being asked to approve the plan.
Screen
 My Objectives Screen
My Objectives Screen
How to…
This section describes how to manage your objectives.
Your manager might choose share your plan with you prior to submitting it for your approval. When the plan is shared, you can do the following:
- Display plan objectives
- Add objectives to the plan from the library of published objectives
- Create new objectives and add them to the plan (optionally publishing the objectives in the process)
- Edit existing objectives in the plan
- Delete objectives from a plan
- Adjust objective weightings
To review a shared plan, do the following:
1. Click the My Objectives tab. The My Objectives screen appears.
2. Click a period to reveal the list of objectives in the plan.
Verify that “Plan has been shared” appears below the period title. You can click the period title again to hide the details of the period.
3. Click the ![]() button to review the plan. The Create Plan screen appears.
button to review the plan. The Create Plan screen appears.
The button is also available on the Dashboard.
4. If the plan is empty (without any objectives), add objectives, as appropriate.
To copy another plan, do the following:
a. Click the Copy Another Plan button. The Copy Plan from dialog appears.
b. Choose a period using the drop-down menu.
The dialog displays your existing plans for the period, if available.
c. Choose the plan that you want copy. The plan is saved automatically.
All company objectives (for the current period) and individual objectives are copied with the plan. You can manually remove objectives from the copied plan, as needed.
note: Company objectives from other periods are not copied with the plan; company objectives are specific to a single period. Also, plan discussions are not copied to the new plan.
To create a new objective, click the Create a New Objective button. The Create New Objective screen appears. Specify the information and click the![]() button.
button.
5. To display information about an objective, click the corresponding objective. The panel expands revealing details about the objective.
The following information is available:
• Title
• By (creator of the objective)
• Last Updated
• Description
• Target
• Measurement (yes or no)
6. (Optional) To edit an objective, hover over the objective, and click the Edit button that appears. The Edit Objective screen appears allowing you to change the objective.
Modify the objective, as required, by doing the following:
a. In the Title field, type a title for the objective.
b. (Optional) In the Description field, type a detailed description of the objective.
c. In the Icon field, select the icon to use with the objective.
The icon is a visual identifier, and appears with the objective on the plan.
d. In the Aligns With field, choose the high-level organizational goal to which the objective contributes, if appropriate.
e. In the Self Evaluation field, specify whether you will enter your own evaluation of the objective.
f. (Optional) In the Employee’s Contribution field, type the employee’s individual contribution or responsibility (if the objective is a group goal).
g. In the Target field, select either the ![]() or
or ![]() button to indicated whether the objective has a quantitative target.
button to indicated whether the objective has a quantitative target.
If you selected the Yes button, complete the following steps:
a. In the Units field, specify the units for the quantitative target.
Select one of the following: Money, Percentage, or Other.
b. In the Target Number field, type the numeric value associated with the unit you selected in the previous step.
c. Select whether Higher numbers are better or Higher numbers are worse using the corresponding radio button.
g. In the Measurement field, select how the objective is to be measured at the end of the period.
Select one of the following:
• Yes/No
• Percent
• Rating Scale
If you select Rating Scale, you can customize the rating scale by adding or deleting values, as appropriate.
h. Click the ![]() button. Alternatively, click the
button. Alternatively, click the ![]() button to dismiss the screen.
button to dismiss the screen.
7. (Optional) To delete an objective, hover over the objective, and click the Delete button that appears. A confirmation dialog appears.
8. To change the objective weightings, click the ![]() button in the Objective Weightings section.
button in the Objective Weightings section.
Do the following:
• To enter specific weightings, type the values in the corresponding fields.
• To distribute the weightings evenly between the objectives, click the ![]() button.
button.
• To save your settings, click the ![]() button.
button.
9. To add additional objectives to the plan, click the ![]() button. The Add Objective screen appears.
button. The Add Objective screen appears.
Do the following:
• To create a new objective, click the ![]() button. The Create New Objective screen appears. Specify the information and click the
button. The Create New Objective screen appears. Specify the information and click the![]() button.
button.
• To add one or more existing objective, select the corresponding objectives and click ![]() the button. The Create Plan screen appears showing the objectives in the plan, along with the weight for each objective.
the button. The Create Plan screen appears showing the objectives in the plan, along with the weight for each objective.
10. When you have completed modifying the plan and are ready to send it to your manager for review, click the ![]() button. The Plan has been reviewed dialog appears allowing you to add a message to the Discuss This Plan section.
button. The Plan has been reviewed dialog appears allowing you to add a message to the Discuss This Plan section.
a. (Optional) In the Message field, type a custom message.
There is a 250 character limit for each message (Objectives displays the number of remaining characters below the text box as you type).
b. Click the ![]() button.
button.
Objectives posts the message to the Discuss This Plan section and sends an email notification to the manager.
note: Both you and your manager can continue to modify the plan until your manager submits it for approval.
Review a Submitted Plan
1. Click the My Objectives tab. The My Objectives screen appears.
2. Click a period to reveal the list of objectives in the plan.
Verify that “Please review the plan to approve or decline” appears below the period title. You can click the period title again to hide the details of the period.
3. Based on the plan workflow, click the ![]() button to review the plan. The Review Plan screen appears.
button to review the plan. The Review Plan screen appears.
4. To display information about an objective, click the corresponding objective. The panel expands revealing details about the objective.
The following information is available:
• Title
• By (creator of the objective)
• Last Updated
• Description
• Target
• Measurement (yes or no)
5. After reviewing the objectives, approve or decline the plan.
Do the following:
• Click the ![]() button to approve the plan. The Approve this Plan dialog appears.
button to approve the plan. The Approve this Plan dialog appears.
• Click the ![]() button to decline the plan. The Decline this Plan dialog appears.
button to decline the plan. The Decline this Plan dialog appears.
In either case, optionally type a message in the Message field and click the ![]() button. Objectives posts the message to the Discuss This Plan section and sends an email notification to the manager.
button. Objectives posts the message to the Discuss This Plan section and sends an email notification to the manager.
Evaluate Objective Achievements
note: Employees can only evaluate their plan on or before the due date. After the due date, self-evaluation is not available.
1. Click the My Objectives tab. The My Objectives screen appears.
2. Click a period to reveal the list of objectives in the plan. Click the period title again to hide the details of the period.
3. Click an objective to reveal details about the objective.
For each objective, do the following:
a. Click the tab to display additional information about the objective.
The following information is available:
• Title
• By (creator of the objective)
• Last Updated
• Description
• Target
• Measurement (yes or no)
c. Click the ![]() tab to display an achievement estimate of the objective.
tab to display an achievement estimate of the objective.
d. Complete the evaluation, as appropriate.
note: In most cases, you cannot specify estimates for company objectives. Instead, in this case, the My Estimate tab displays the following text: “Achievement for this objective is entered by the administrator.”
e. (Optional) In the Comments field, type a comment to associate with the objective.
f. Click the ![]() button to save any changes.
button to save any changes.
Alternatively, click the![]() button to save any changes and automatically open the next objective associated with the plan.
button to save any changes and automatically open the next objective associated with the plan.
note: In some cases, the sum of individual objectives values might be slightly different than the total payout value. This is due to the rounding of display values in Objectives. Non-rounded objective amounts, however, are always used to perform the actual calculations for the total payout, ensuring correct results in all circumstances.
Review the Payout Breakdown
1. Click the My Objectives tab. The My Objectives screen appears.
2. Click a period to reveal the list of objectives in the plan.
Click the period title again to hide the details of the period.
3. Click an objective to reveal details about the objective. The payout breakdowns appear across the top of the page.
 Objective Payout Breakdown
Objective Payout Breakdown
The payout breakdown shows a comparison between your scoring and your manager’s scoring, together with the total payout estimate.
The payout breakdown also appears for each category, when used, as shown in the following:
 Category Payout Breakdowns
Category Payout Breakdowns
The chart and totals are updated automatically as the respective estimates are changed.
note: If the manager’s scoring is hidden, employees do not see the manager information in the payout breakdown.
